Microsoft365(旧Office365)の売り上げが好調のようです。
法律事務所でも、コロナ禍でリモートワークが必要になったことをきっかけに導入したところが多いのではないでしょうか。OneDriveでファイルを共有できて、もちろんOfficeも使えて便利ですよね。コミュニケーション・ツールとしてTeamsを活用しているところも増えてきているようです。
Microsoft365には、これら以外にもたくさんのアプリがありますが、その中で私が注目しているのは、MicrosoftListsです。
これまで、VBAアセットでは、法律事務所における情報共有にExcel VBAを使ってきました。しかし、VBAを使うとファイルの共同編集ができない(正確には、排他性が保証されない)のです。
SharePointをベースにしたデータベースアプリであるMicrosoftListsを使えば、そういった心配がなくなります。また、VBAを使わなくても、他のデータと連携させたり、他の人にデータの更新を通知させたりできるようになっています。
とはいっても、忙しい法律事務員の皆さんにとって、新しいアプリに挑戦するというのはなかなかハードルが高いと思います。そこで、「事件データベース」の作り方だけをごく簡単に紹介したいと思います。
MicrosoftListsについて、もう少し詳しく知りたい方は、こちらの記事をご参照ください。
リストの作成
「事件データベース」という名前のリストを新しく作成します。
最初に、https://www.office.comを開いて、アプリボタンをクリックし、「Lists」をクリックします。(Listsが表示されていなければ「すべてのアプリ」をクリック)
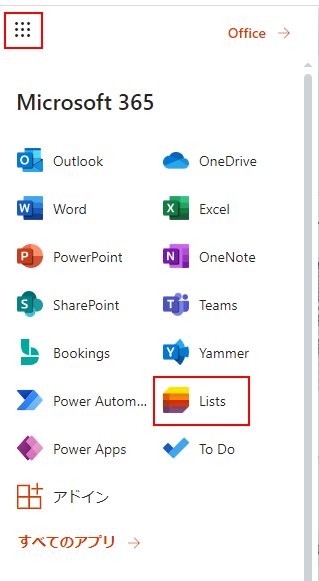
「Lists にようこそ」の画面が表示されますので、「スキップ」をクリックしてキャンセルしてください。(確認しても、たいした内容はありません。)
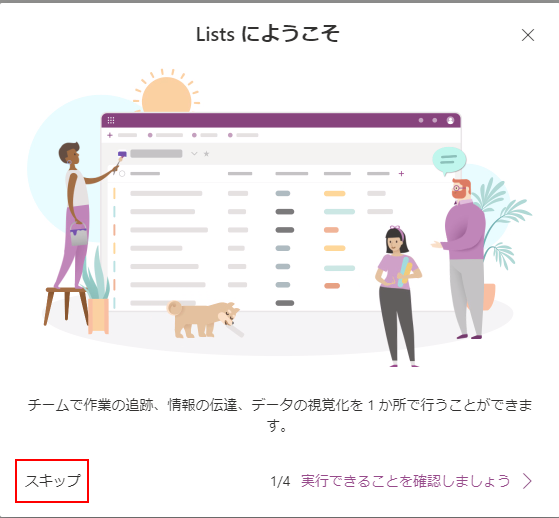
「新しいリスト」をクリックします。

「空白のリスト」をクリックします。
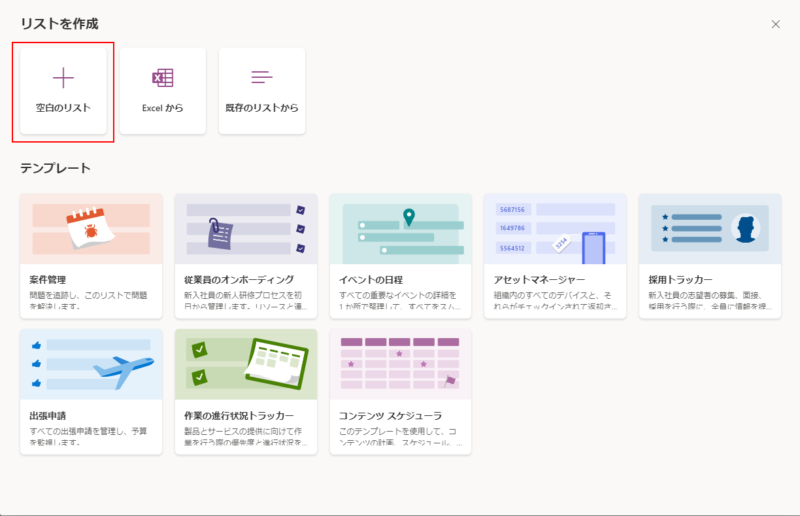
リストの「名前」と「保存先」を入力して、「作成」をクリックします。
「保存先」は、SharePointで作成したサイトがあれば、それを選択します。
「色の選択」や「アイコンを選んでください」では、アイコンの色と図柄を選ぶことができます。
「サイトナビゲーションに表示」をONにしておけば、SharePointで作成したサイトの「ナビゲーション」(VBAアセットのサイトでいうと「ホーム」「サンプル」などと表示されている部分のことです)からリストにアクセスできるようになります。
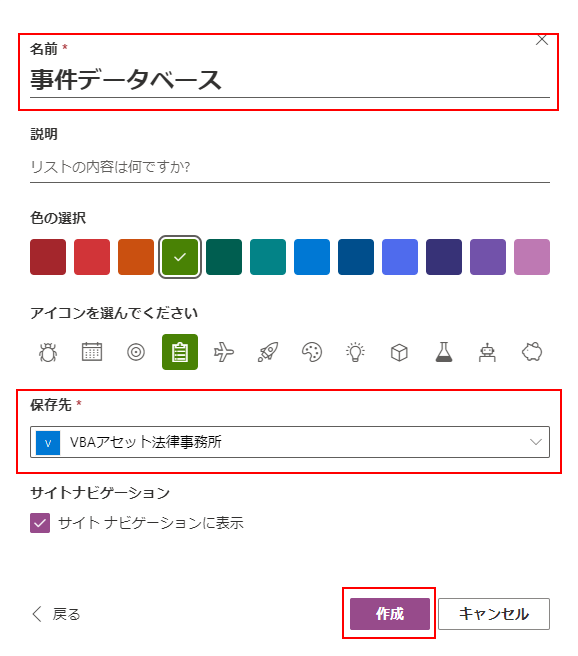
これで、新しいリストが作成されました。
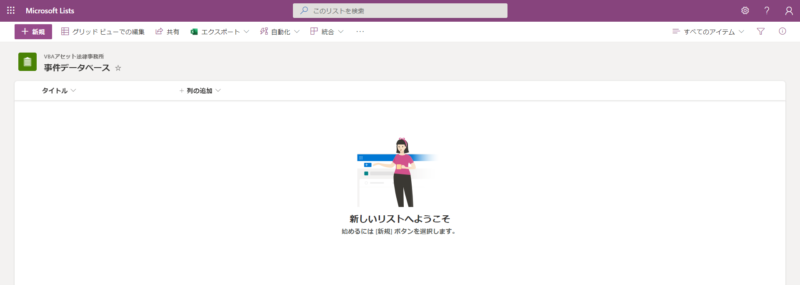
列の設定
リストの列を事件データベース用に設定します。
最初に、「タイトル」-「列の設定」-「名前の変更」をクリックします。
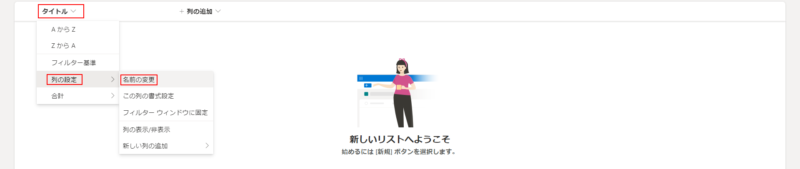
「名前」に「事件呼名」と入力し、「保存」をクリックします。
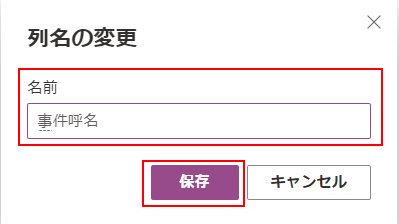
「列の追加」-「複数行テキスト」をクリックします。
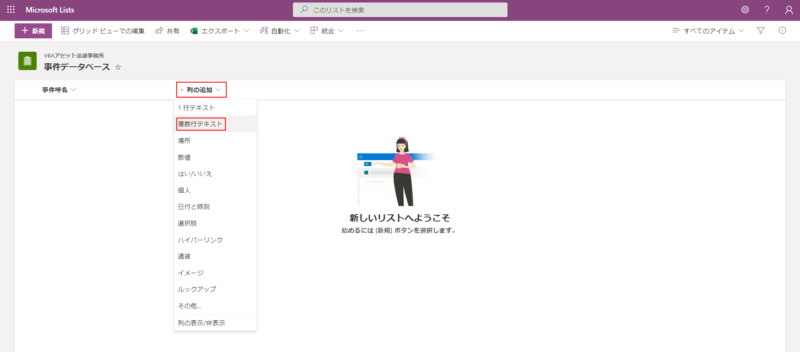
「名前」に「依頼者名」と入力します。
「その他のオプション」をクリックして、「この列に情報が含まれている必要がありますか」を「はい」にします。これは、依頼者名を必ず入力させるためです。また、複数の依頼者がいる場合があるので、「種類」は「複数行テキスト」にしています。
「保存」をクリックします。
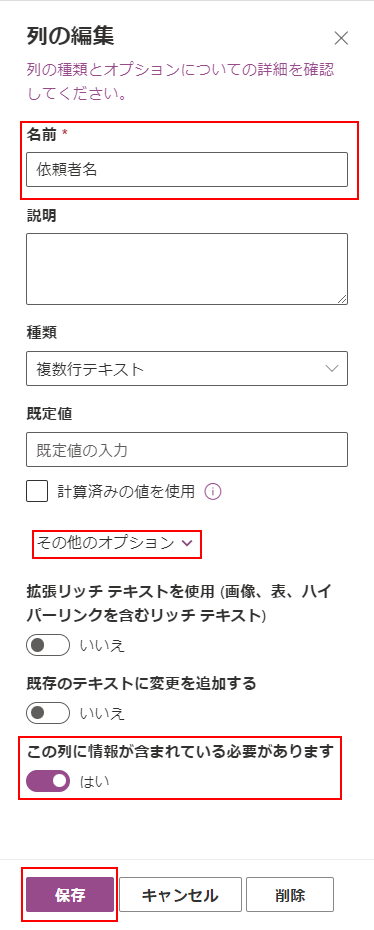
同じようにして、「担当弁護士」の列を追加します。
「種類」は「選択肢」にして、弁護士名を入力します。
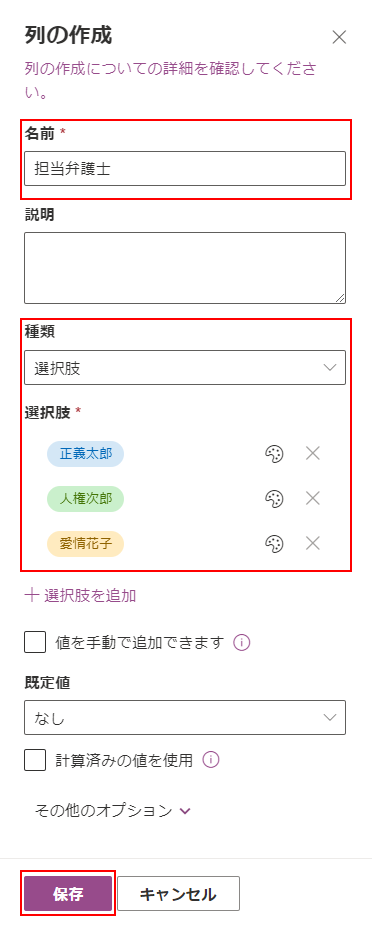
同じようにして、「初回相談年月日」の列を追加します。
「種類」は「日付と時刻」を選択し、「規定値」を「今日の日付」にします。
「わかりやすい形式」にすると「何日前」というようなわかりにくい表示になってしまいますので、注意してください。
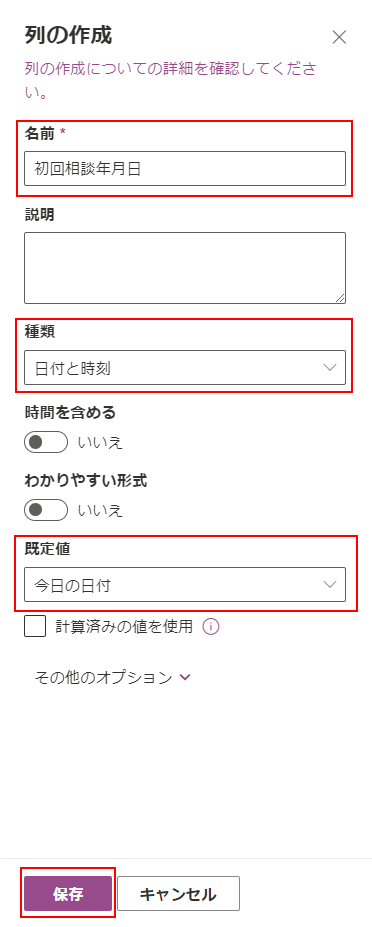
列の設定が終わりました。
ここでは使用しませんでしたが、「種類」には「ルックアップ」というものもあります。
これを使うと、他のリストから値を読み込むことができます(←これ重要)。
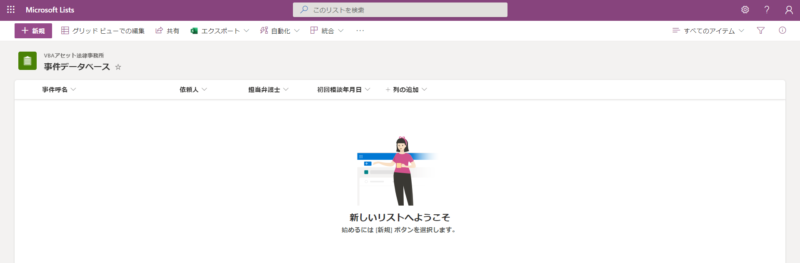
Excelでデータベースを作成する場合は各アイテム(行)に一連番号を付ける必要がありましたが、Listsでは内部で自動的にIDが振られるので必要ありません。
実際に事件データベースとして使用する場合には、これだけでは情報が少なすぎると思います。列は、データを入力した後からでも追加できますので、事務所の特性に応じて修正してください。
アイテムの追加
それでは実際にアイテム(データ)を入力してみましょう。
「新規」をクリックすると「新しいアイテム」フォームが表示されます。「事件呼名」などを入力します。「担当弁護士」は選択肢から選択できます。「初回相談年月日」は、カレンダーからも入力できます。
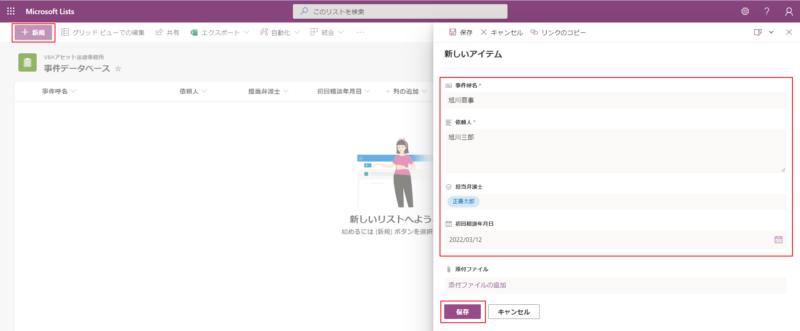
これで、アイテムが入力されました。

その他の設定
その他の設定について、主要なところだけ説明します。
「歯車マーク」をクリックすると、リストに関する細部設定ができます。リストの削除もこちらからできます。
「統合」の右側にある「・・・」をクリックするとアイテムが追加・編集された場合の「通知」を設定できます。
これを設定すれば、PowerAutomateなんか使わなくても、データの変更を弁護士にメールで通知することができます。(←これ、重要です!)
「すべてのアイテム」をクリックする表示する列を少なくするなど「ビュー」の設定ができます。
各列をドラッグすると、列の順番の入れ替えが行えます。

列の削除は、こちらで行います。
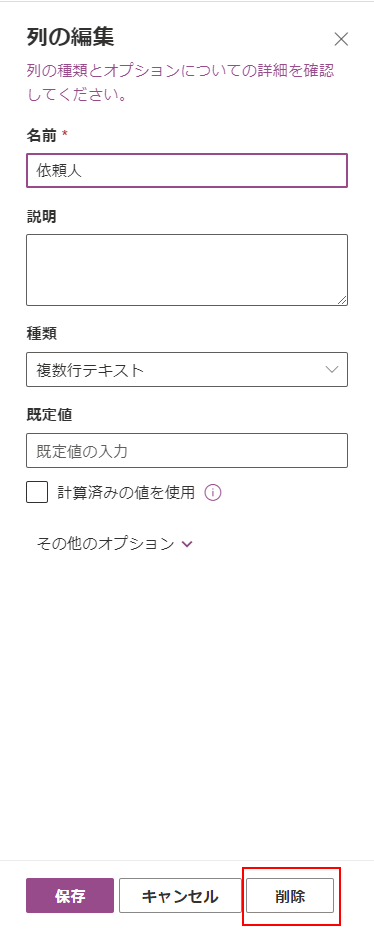
入力フォームの順番の入れ替えは、こちらから編集画面を開いて、項目をドラッグすることで行えます。
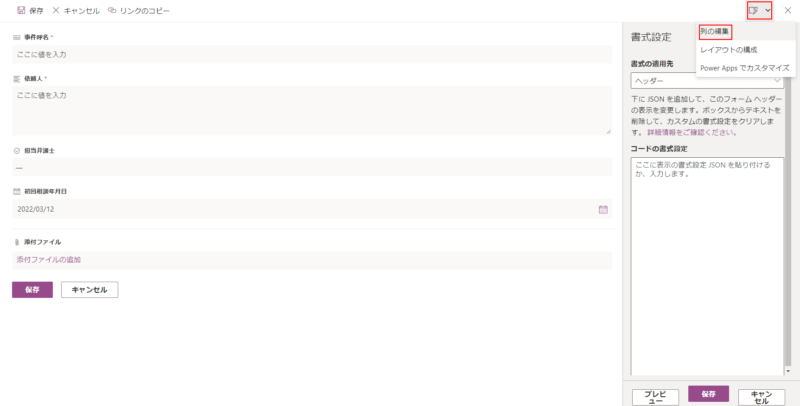
本当は、「事件呼名」の列に「一意の値にする」というオプションが設定できれば良いのですが、現状ではできません。
また、「年月日」の入力・表示に元号が使えると良いのですが、それもできません。
ListsがExcelを駆逐する?
私がExcelを使い始めてから、30年以上が過ぎました。その間、もちろんスプレッドシートとして使うこともありましたが、簡易なデータベースとして使う機会の方がはるかに多かったような気がします。
世は移り変わり、クラウド時代になった今もExcelは生き残っています。ただし、MicrosoftListsを使ってみると、排他制御が確実に行われ、VBAを使わなくてもデータをリンクできるなど、Excelにはまねのできない部分があります。個人的には、事務所内の情報共有ツールとしてのExcelの役割は終わったように感じます。
最大の問題点は検索がヒットしないこと?
Microsoft Listsを実際に使ってみて、最大の問題点は、「検索がヒットしない」ことです。画面上部に大きく設けられている「このリストを検索」の窓に検索したい語句を入力しても、ヒットしないケースが頻繁に発生します。ただし、この問題は、ブラウザの「ページ内の検索」(Crtl+F)を使うことで対処できます。細部については、こちらの記事を参照して下さい。
書籍の紹介
この記事を作成するにあたっては、次の2冊の本を参考にさせていただきました。


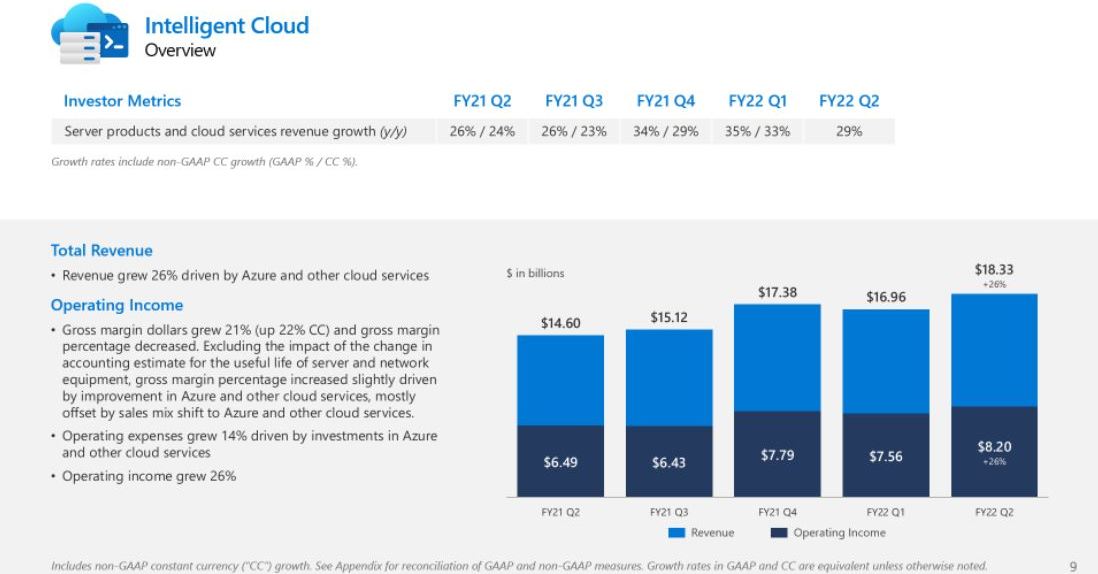
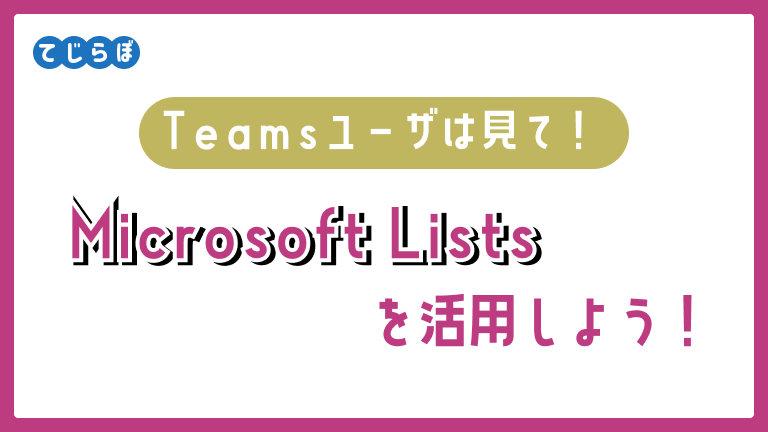

コメント
検索がヒットしない問題への対処法を追記しました。