「脱エクセル」という言葉をよく聞くようになりました。確かにこのサイトで紹介している「電話メモ」のように「情報共有」を目的としている場合などは、エクセルよりも便利なアプリが色々あるようです。
ただし、「電話メモ」のためだけに仰々しいツールを導入するというのも非効率です。
法律事務所では、すでにMicrosoft365を導入しているところも多いと思います。その中にある「Lists」というアプリを使えば「電話メモ」を簡単に作ることができますので、その方法をご紹介します。
電話メモ(Lists版)の使い方
まずは、Microsoft Listsを使って「電話メモ」を作成すると、どんなことができるのかを紹介します。
「電話メモ」のURLを開くと、このような画面がブラウザに表示され、吹き出しに記載したような操作ができます。
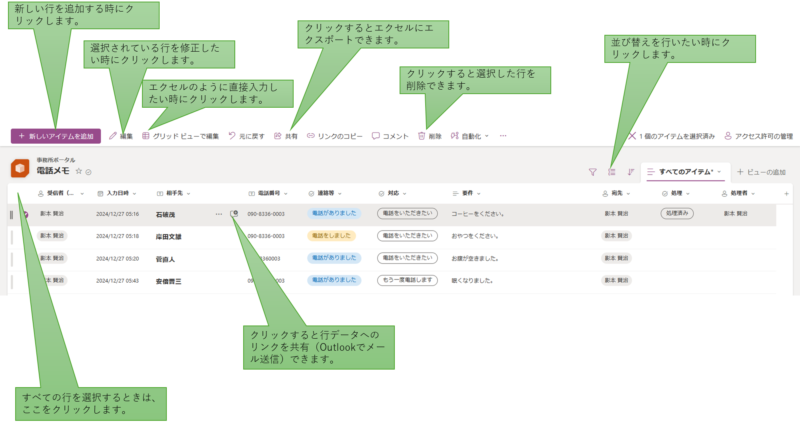
行をダブルクリックするか、選択してから「編集」をクリックするとこのようなフォームでの入力ができます。
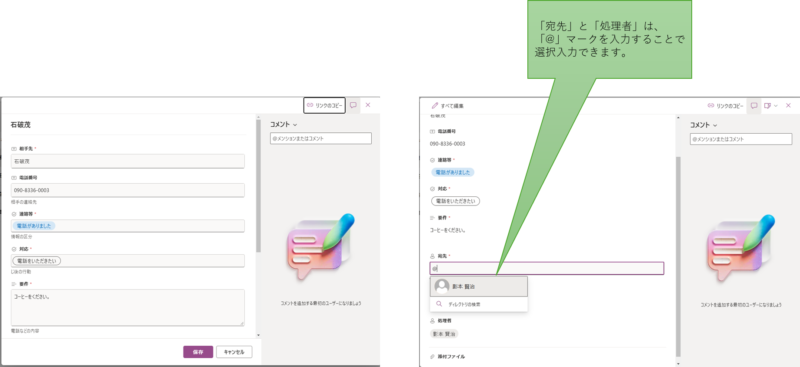
「グリッドビュー」に切り替えると、エクセルのように各データを直接入力できるようになります。
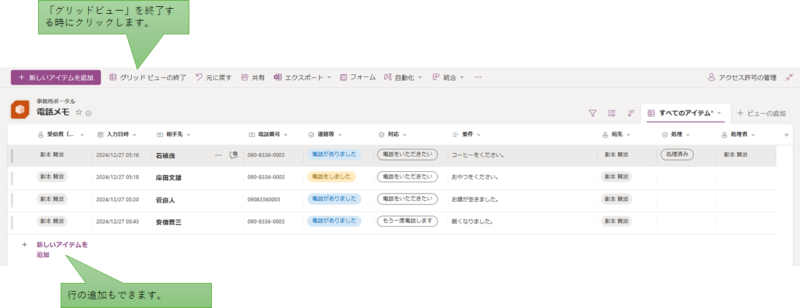
電話メモ(Lists版)の作り方
リストを作る
Microsoft365のホーム画面から「新規作成」ー「リスト」をクリックする。
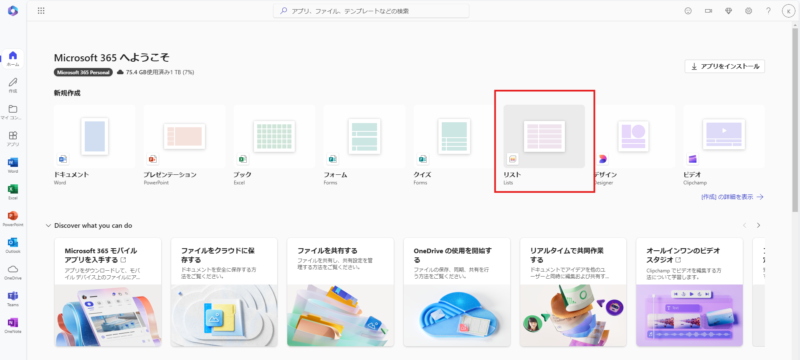
「空白のリスト」をクリックする。
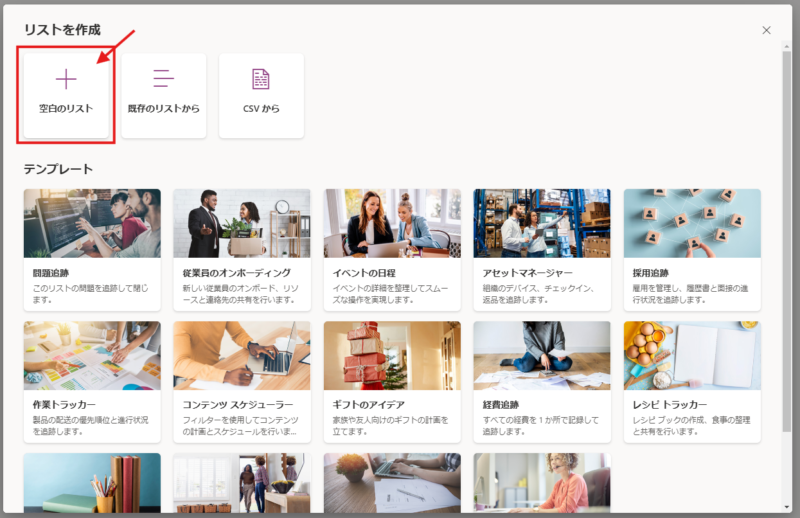
「名前」に「電話メモ」と入力し、「作成」をクリックする。
(色とアイコンも選択できます。)
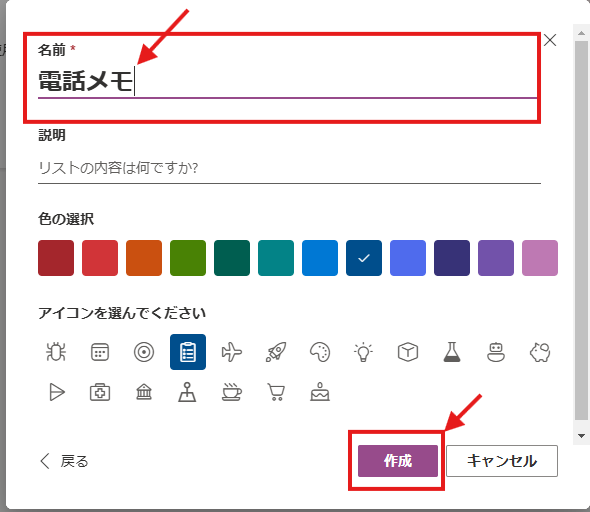
「電話メモ」リストが表示されます。
(表示されるまで時間がかかる場合があります。)
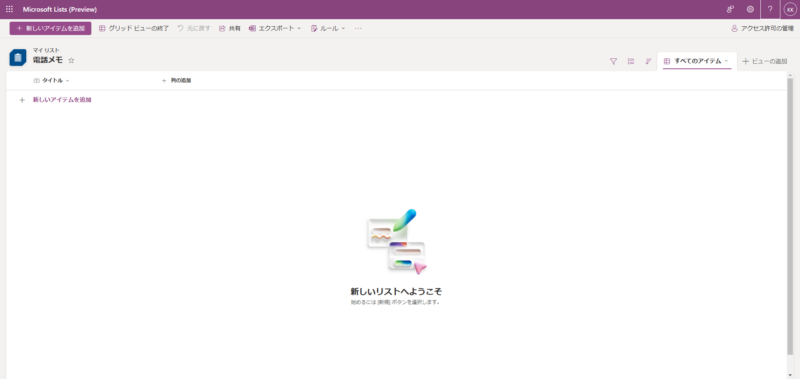
タイトル列を設定する
「タイトル」ー「列の設定」ー「名前の変更」をクリックします。
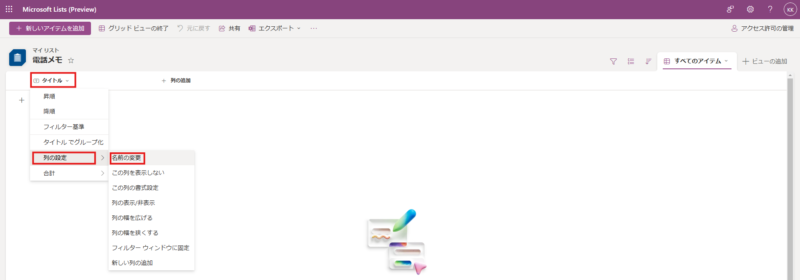
「相手先」と入力し、「保存する」をクリックします。
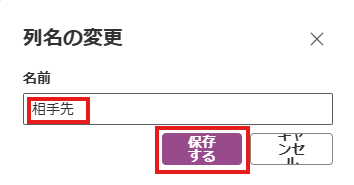
列を追加する
「入力者」列
「列の追加」をクリックし、「ユーザー」を選択して、「次へ」をクリックします。
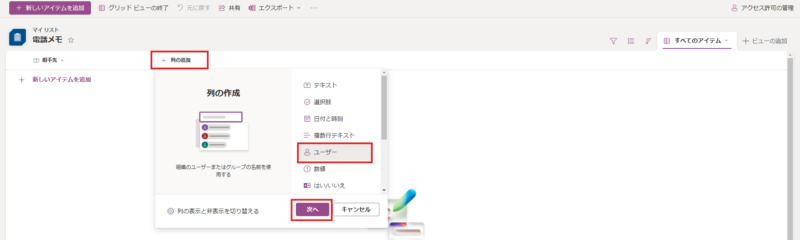
「名前」に「入力者」と入力し、「保存」をクリックします。
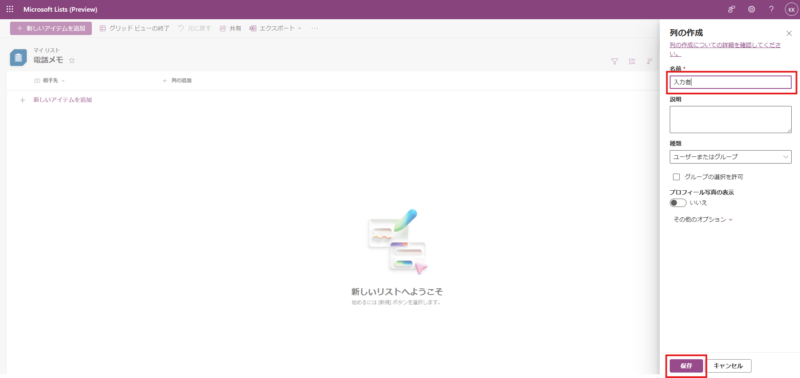
「入力日時」列
「列の追加」をクリックし、「日付と時刻」を選択して、「次へ」をクリックします。
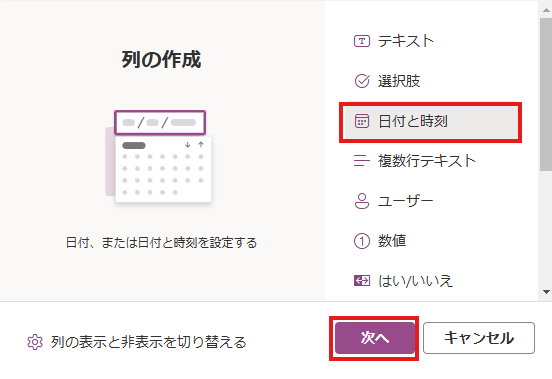
「名前」に「入力日時」と入力し、「種類」を「日付と時刻」、「時間を含める」を「はい」、「既定値」を「今日の日付」に設定して、「保存」をクリックします。
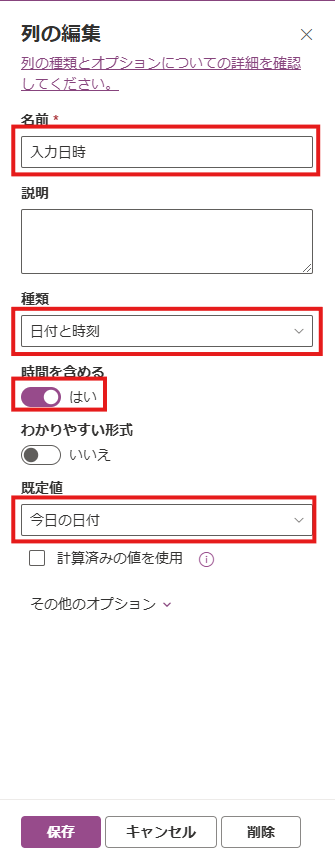
その他の列
同様にして、次のとおり列を追加して保存します。
赤字の部分は、ここまでの手順で設定が終わっています。
| 種類 | 名前 | その他 |
| (タイトル) | 相手先 | |
| ユーザー | 入力者 | |
| 日付と時刻 | 入力日時 | 種類: 日付と時刻 時間を含める: はい 既定値: 今日の日付 |
| テキスト | 電話番号 | |
| 選択肢 | 区分 | 選択肢: 電話がありました 電話をしました 来訪されました |
| 選択肢 | 対応 | 選択肢: 電話をいただきたい もう一度電話します もう一度訪問します |
| 複数行テキスト | 用件 | |
| ユーザー | 宛先 | |
| 選択肢 | 処理 | 選択肢: 処理済み 確認済み |
| ユーザー | 処理者 |
これで「電話メモ」のリストができました。

列の配置などを設定する
「新しいアイテムを追加」をクリックすると、こんな風に入力できるはずです。
「グリッドビューで編集」または「グリッドビューの終了」をクリックすることで、エクセルのように直接入力するか、入力フォームで入力するかを切り替えられます。
「入力者」、「宛先」および「処理者」は、「@」マークを入力することでグループのメンバーを入力できます。
「入力日時」は、カレンダーで入力できます。

列の設定を変更したい場合は、「列の設定」ー「編集」から行えます。
選択肢の色なども変更できるので、お好みに応じて変更してください。
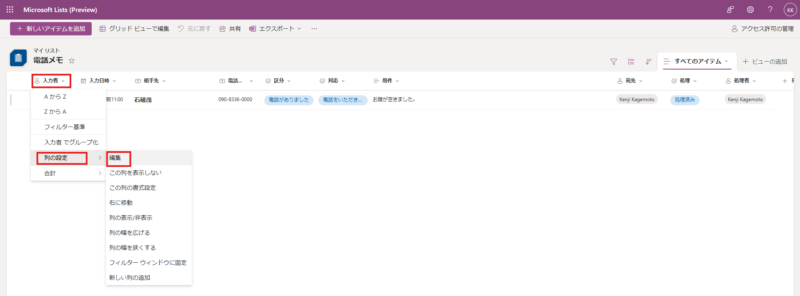
列をクリックしてドラッグすると、列の順番を入れ替えられます。
「入力者」と「入力日時」を左端に配置してみました。

列の区切りをドラッグすると、列の幅を変更できます。
「用件」の幅を大きくしてみました。

Microsoft365のプランによっては、「歯車」ボタンをクリックすると「リストの設定」というメニューがあり、より詳細な設定が可能となっています。その場合、「入力者」や「入力日時」を自動入力させることも可能です。
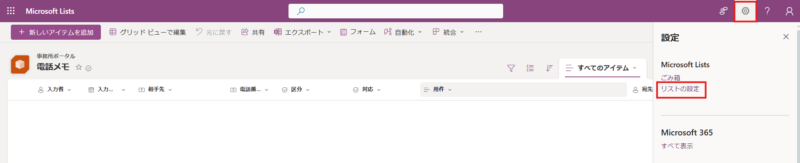
「電話メモ」(Lists版)の起動方法
出来上がったリストのURLをブラウザにブックマークしておけば、次回から簡単に「電話メモ」を起動できます。
Microsoft365のプランによっては、SharePointでポータルサイトが作れますので、そちらにリストへのリンクを配置することもできます。




コメント