
VA公用文の使い心地はいかがですか?

マークダウンを使うと、こんなに簡単に構造化された文章が書けるんですね。大満足です。
ただ、見出しや本文の一部をゴシック体にするのが面倒です。

太字に設定すれば良いだけではないですか?

太字にすると文字送りが少しだけ大きくなり、行ごとの文字の並びが乱れてしまうので、ゴシック体にしたいんです。

分かりました。見出しや選択範囲を簡単にゴシック体にできるマクロを作ってみましょう。
見出しには「次の段落と分離しない」や「段落を分割しない」といった設定も同時にできるようにしちゃいます。選択範囲に傍点を追加できるようにもしちゃいましょう。
ダウンロード
サンプルファイルは、こちらからダウンロードしてください。
使い方
準備
このマクロは、見出しにアウトラインやスタイルが設定されていれば単独でも使用できるはずですが、別に紹介している「VA公用文」と併用することを前提に作成しています。
設定項目の選択
スタイルを変更したいワード・ファイルを開いた状態で、Ctrl+Shift+-を押すか、クイックアクセスツールバーのツールボックスボタンをクリックすると、設定するスタイルの項目が選択できます。
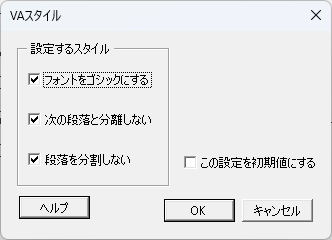
「ヘルプ」ボタンを押すと、簡単な使い方の説明が表示されます。
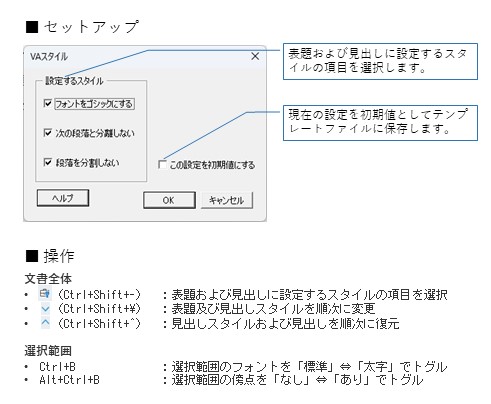
スタイルの変更
ショートカットキーまたはクイックアクセスツールバーを操作すると、まず表題、次に最上位の見出しレベルから順番に選択された項目についてスタイルが設定されます。逆方向に復元することもできます。
選択範囲のフォントをゴシック体にしたり、傍点を付けたりしたい場合は、範囲を選択してからショートカットキーを操作してください。
使用例
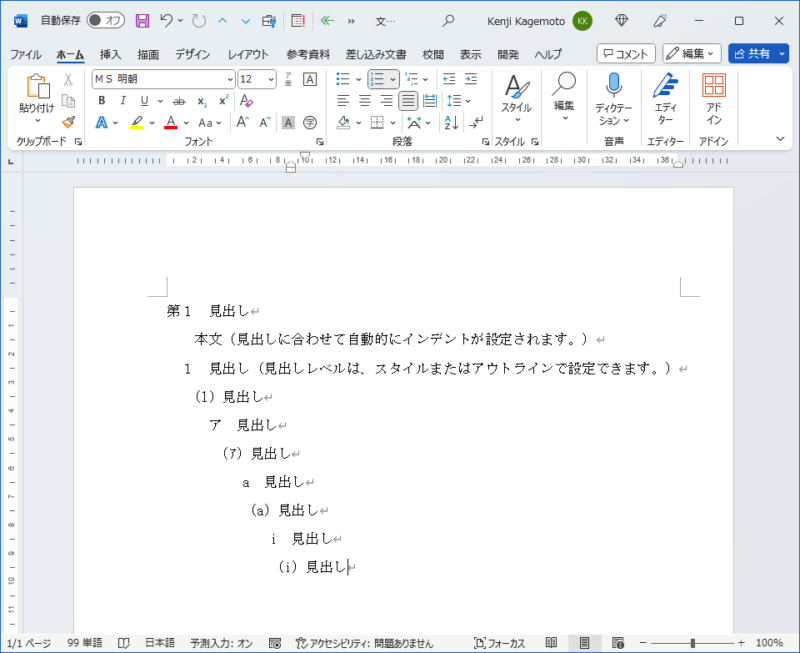

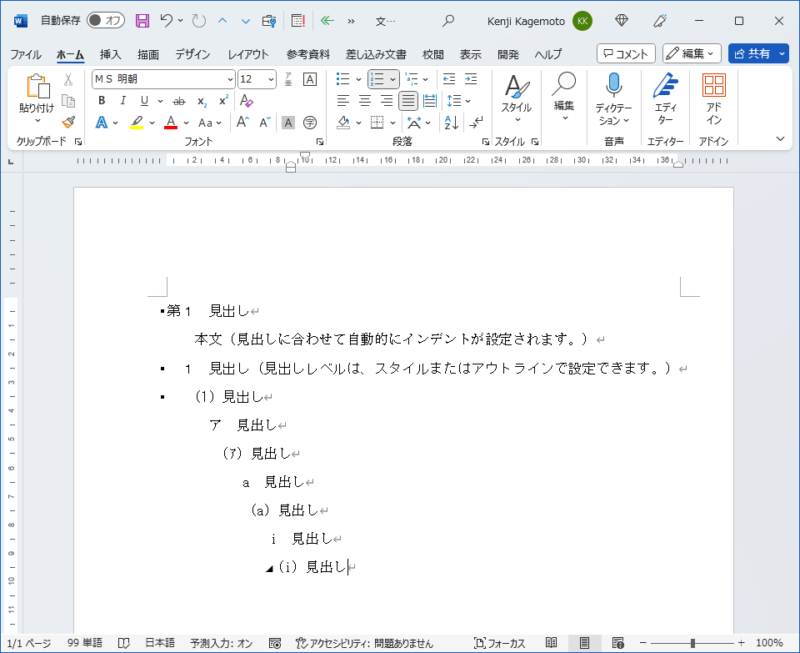

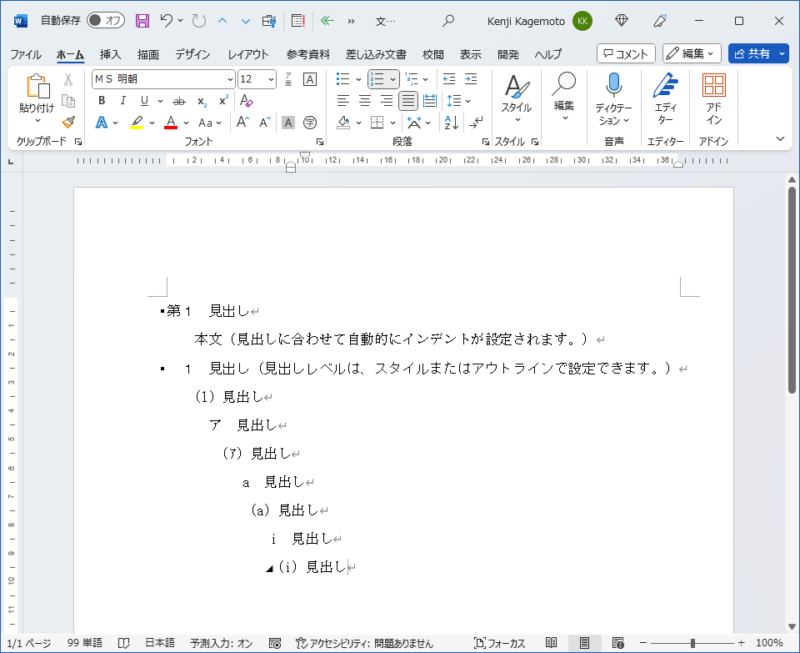
カスタマイズ
マクロの定数(「Setteing」モジュール)を修正することより、フォント名、傍点の種類などのカスタマイズが可能です。
マクロの構造
ファイルをエクスプローラーで右クリックして、「開く」を選択すると、ファイル自体を編集できるようになります(そのままダブルクリックすると、新規文書が作成されてしまいます)。その状態から、「開発」-「Visual Basic」をクリックしてVBEを起動すると、マクロの構成や内容を確認することができます(そのまま編集することもできます)。
プロシージャ内のコードの細部については、サンプルファイルのプログラムにコメントで記載していますので、そちらを御覧ください。
制限事項
Mac用ワードでの使用には、次の制限があります。
- マクロの定数を「VBA停止を許可する」に設定している場合、VBAが処理の途中で停止する場合があります。
- ショートカットキーおよびクイックアクセスツールバーの再設定が必要です。
- 右クリックメニューは、使用できません。
- マウスポインタがウエイト表示になりません。






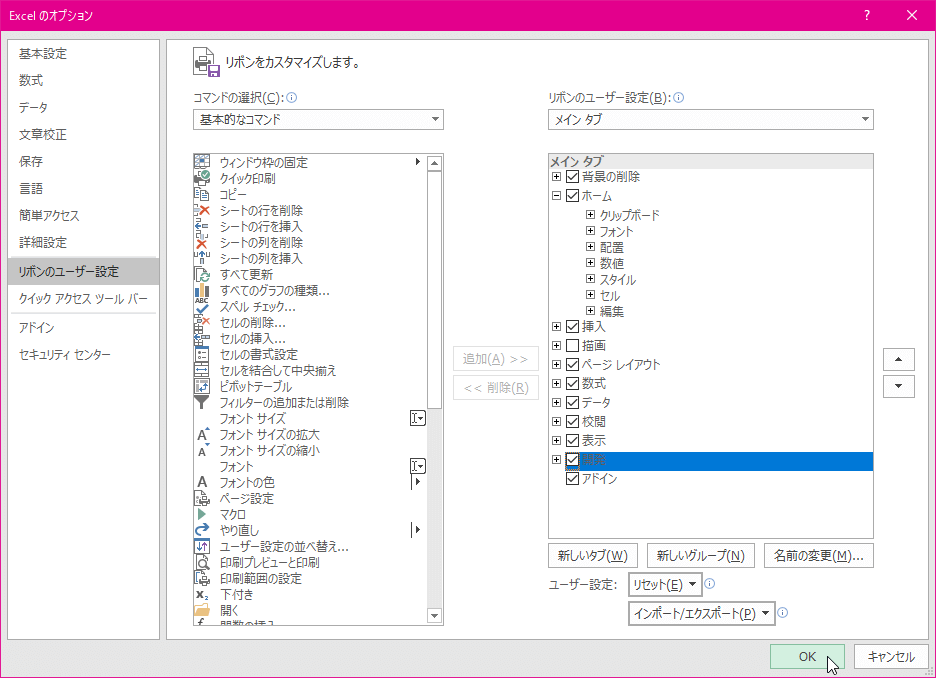
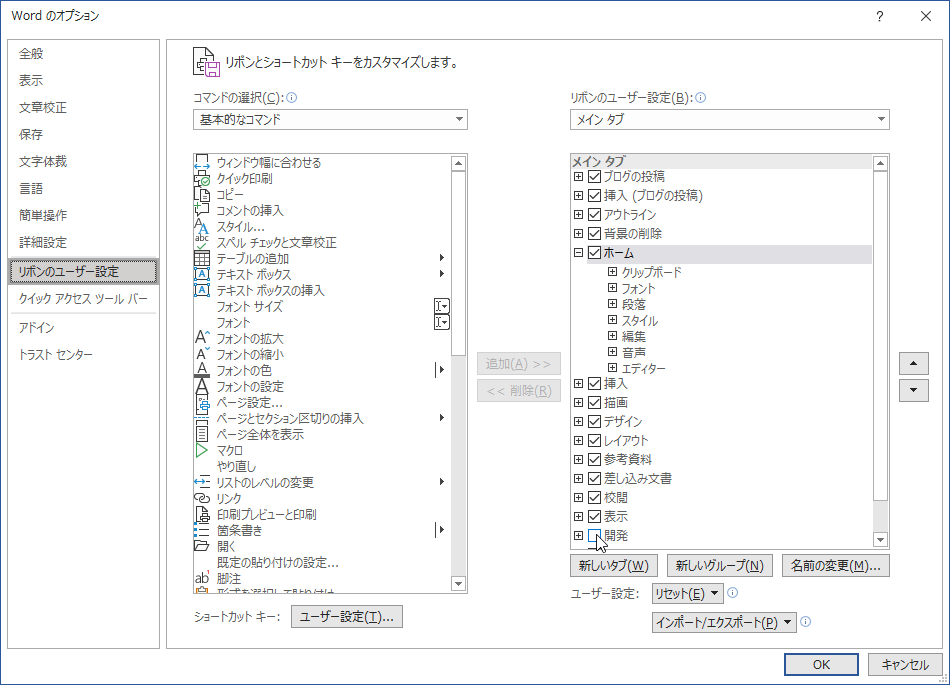

コメント
傍点を追加する機能を追加しました。(Ver110)
プロシージャ名を修正しました。(Ver111)
表の中でも右クリックメニューを使えるようにしました。(Ver112)
アドインではなくテンプレートとして使用した場合に右クリックメニューが重複したまま終了するバグを修正しました。ただし、重複して表示されるバグは修正できていません。
セッティングモジュールの定数を変更することで、右クリックメニューを停止できるようにしました。(Ver113)
右クリックメニュー使用の有無を定数で設定できるようにしたうえで、使用停止をデフォルトに設定しました。(Ver120)
自宅の環境ではどうしても右クリックメニューが正常に動作しなくなりました。
(事務所の環境では正常に動作しています。)
原因が判明するまでは、使用を停止したいと思います。
使用する場合は、マクロの「Setting」モジュールの「コンテキスト(右クリック)メニューを使用する」の設定値を「True」に変更してください。
表題のスタイルも変更できるようにしました。
「VA公用文」のインデントがポイント単位で設定するように変更されたため、プログラムを簡潔にしました。(Ver130)
見出しが第1レベルから始まっていない場合にスタイルが変更できないバグを修正しました。
表題がない場合はスキップするように修正しました。(Ver131)
最初の見出しのインデントが解除されるバグを修正しました。(Ver132)