公用文書の読点には「,」(コンマ)ではなく「、」(テン)を用いることが原則となったようです。(もともと「、」(テン)に慣れ親しんできた元自衛官の私にとっては、「なにをいまさら...」の感があるのですが...)
横書きでは「,」(コンマ)を用いてもよいことになっているので、直ちに対応しなくてもよいようですが、これを機会にすべてのWordのテンプレートを「,」(コンマ)から「、」(テン)に置き換えたいと思っている法律事務所もあるのではないでしょうか?
マクロ「複数のWord文書に対して文字列置換」の紹介
テンプレートをひとつひとつ開いて置換してもよいのですが、何か簡単な方法はないかと探したところ、次のサイトを見つけました。
このマクロを使えば、複数のWord文書の「,」(コンマ)を「、」(テン)を一挙に置換することができます。大変役に立つマクロを公開していただいたstabucky様に心から感謝を申し上げます。
マクロ「複数のWord文書に対して文字列置換」の使い方
ただし、こちらのサイトをご覧いただいている法律事務員の方の中には、「で、これをどうやって使うの?」という方もいらっしゃると思いますので、その手順を説明したいと思います。説明は、こちらのサイトに紹介されている内容をもとに行わせていただきます。
Wordに「開発タブ」を追加する
まずは、これができていないと話になりません。こちらのサイトに詳しい説明がありますので、これに従って「開発タブ」を追加してください。
Word VBA入門の最初の一歩!マクロ作成準備の6つのステップ-Wordのリボンに開発タブを追加する
VBEを起動する
次に、VBEと呼ばれるVBAを書くためのエディターを起動します。これも同じサイトに説明があります。
Word VBA入門の最初の一歩!マクロ作成準備の6つのステップ-エディターVBEを起動する
標準モジュールを追加する
次に、標準モジュールを追加します。このサイトでは、その前にオプションを設定するようになっていますが、今回紹介するマクロを動かすためには必要がありません。オプションを設定していなければ、次の手順でコードウィンドに「Option Explicit」が表示されませんが、気にしないでください。
Word VBA入門の最初の一歩!マクロ作成準備の6つのステップ-標準モジュールを追加する
なぜ、「標準モジュール」なの? と疑問に思った方は、こちらの記事をご確認ください。
マクロをコピペする
今回使用するマクロ「複数のWord文書に対して文字列置換」をワードのVBEにコピー&ペーストします。先ほど紹介したこちらのサイトに記載されているマクロのすべての行(「Sub 複数文書連続処理_文字列置換」から「End Function」まで)をコピーして、Module1のコードウィンドにペーストしてください。
複数のWord文書に対して文字列置換 ←こちらからコピーしてください。
もし、コードウィンドに「Option Explicit」が入力されている場合は、削除してください。このマクロでは変数が宣言されていないため、エラーが発生してしまいます。
細部について知りたい方はこちらの記事を参照してください。
マクロを修正する
「,」(コンマ)を「、」(テン)に置換する対象がWordの文書ファイル(拡張子が.docx)だけの場合はこのままで問題ないのですが、テンプレートファイル(拡張子が.dotx)も対象としたい場合はマクロの修正が必要です。
(修正前のコード)myfile = Dir(mypath & “*.doc*”)
↓
(修正後のコード)myfile = Dir(mypath & “*.do*”)
「c」をひとつ消すだけです。これで.docxだけではなく.dotxも読み込むようになります。
このことに関しても、細部を知りたい方は、こちらをどうぞ
マクロを保存する
これでマクロ「複数のWord文書に対して文字列置換」がテンプレートにも使えるようになりましたので、この状態を一旦保存しておきましょう。同じくこちらのサイトに記載されている要領で、マクロを入力したファイルを保存してください。
Word VBA入門の最初の一歩!マクロ作成準備の6つのステップ-VBAをマクロ有効文書として保存する
このマクロを継続的に使用する場合は、アドインに設定したほうが良いのですが、今回は「,」(コンマ)を「、」(テン)に置換してしまえば当分使うことはないと思いますので、そこまでする必要はないでしょう。
マクロを実行する
マクロを保存したWordで次のとおり操作し、マクロを実行します。
「開発」をクリック
「マクロ」をクリック
「複数文書連続処理_文字列置換」を選択
「実行」をクリック
後は、マクロから出される指示に従ってください。置換前の文字列に「,」、置換後の文字列に「、」を入力し、置換したいファイルが保存されているフォルダを選択するだけです。
万が一マクロが暴走した場合は、Ctrlキーを押しながらBreakキーを押すことでマクロを停止させることができます。
くれぐれも、対象となるファイルのバックアップを取ってから、実行してくださいね。



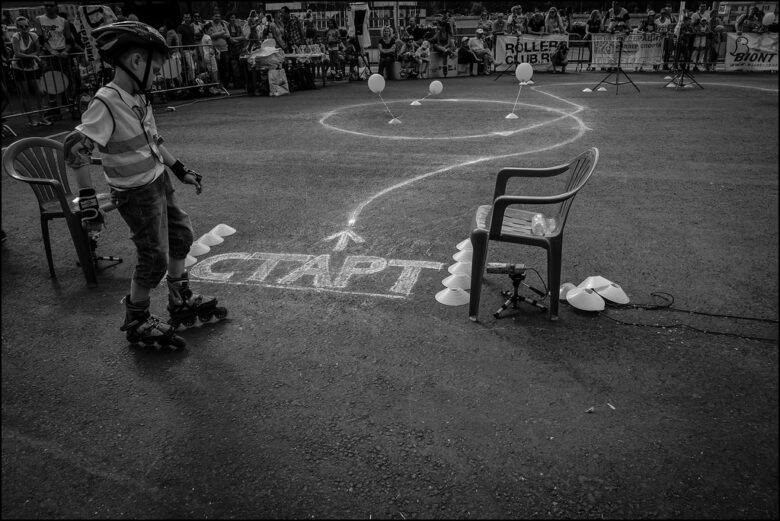

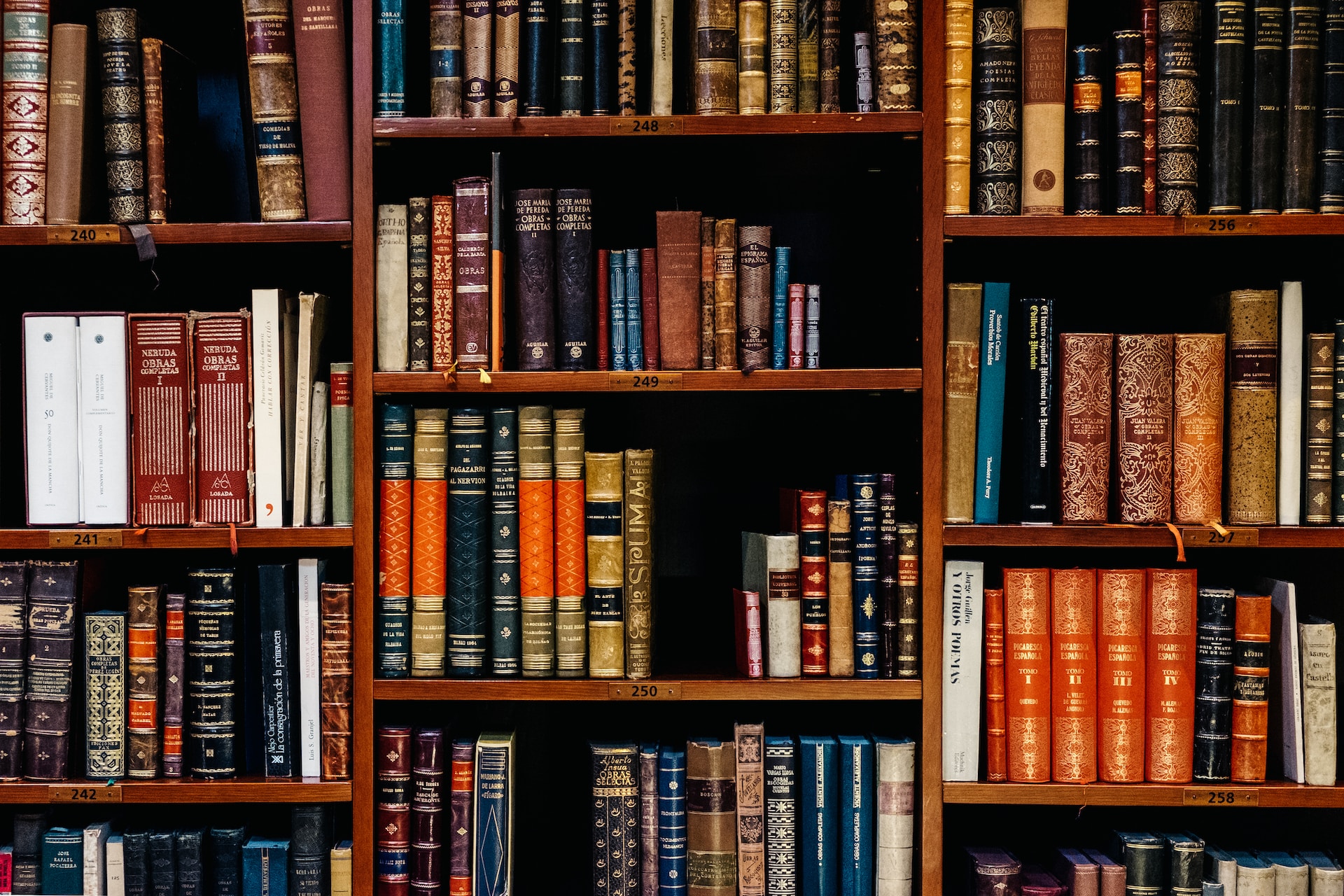
コメント