この記事は、スマホに全く詳しくない私が高齢の両親の携帯を格安スマホに切り替えた際の手順を記録したものです。スマホに詳しい方に役立つ情報は何もありませんのでご了承ください。
ことの発端
両親の携帯は、米寿を超えた父がdocomoと契約していました。父がアップルのiPhone11、母が富士通のF-07Fというガラケーです。携帯の契約については、無駄なお金を使っているんじゃないかと気になってはいましたが、何でもできるうちは自分でやってもらおうと思って放置していました。
その父から、「iPhoneが壊れた。着信もしないし、画面もすぐ消える。もっと簡単で安いスマホに取り換えてくれ」と頼まれました。「iPhoneが壊れる?」と思い確認したところ、マナーモードになって、スリーブするまでの時間が極端に短くなっているだけでした。つまり、「壊れた」のではなく「使えなく」なっただけです。そこで、これを機会に両親とも高齢者用のスマホに乗り換えることにしました。
スマホ本体の購入
最初は、世にたくさん出回っているシニア用スマホにしようと思いました。でも、両親は「電話とカメラが使えるだけで良い」と言っているのに、シニア用スマホのホーム画面には不要なアイコンがいっぱいです。そこで、中古で安いスマホを買って、電話とカメラだけを使えるようにすることにしました。
Androidで日本製の中古スマホで、2台同じものが安く買えるものをamazonで探しました。Androidにしたのは、自分が使い方を知っているからです。日本製にしたのは、まあ、何となく安心だからです。2台同じものにしたのは、別々の機種だと設定や説明が面倒だからです。
購入したのは、こちらの機種です。2台で1万5000円ほど、iPhoneと比べると破格の安さです。
電話番号の引継ぎ
現在使っている電話番号を引き継ぐため、MNP予約番号を取得します。これがないとSIMの取得ができません。
docomoの場合の要領は、こちらのサイトに記載されています。
できればオンラインでやりたかったのですが、dアカウントが分からなかったので、電話でやりました。
電話で一番やっかいだったのが、「本人確認」です。一旦、父に電話を代わって確認してもらったのですが、「支払方法」なんて聞かれても分かっちゃいません。いろいろな質問に何とか答えて、やっとのことで本人確認を終了し、私に代わってもらうことができました。
本人確認さえ終われば、移行する電話番号と移行予定の電話会社を伝えるだけで、MNP予約番号を教えてもらえます。
今にして思うと、ショップに父を連れて行って手続きを行った方がスムーズだったかも知れません。
データの移行準備(エクスポート)
データと言っても、電話帳の連絡先とカメラの画像だけです。
父のiPhoneのほうは、JSバックアップというアプリを使うことにしました。新しいスマホにSIMを差し込んでしまうと、多分バックアップができなくなるので、先にやっておきます。
驚いたことに父のiPhoneには、Wi-Fiさえも設定されていませんでした...
母のガラケーのほうは、メモリーカードを使って移行することになります。こちらは、新しいスマホを使い始めてからでも大丈夫です。
メモリーカードは、何かに使っていたヤツが引き出しにあったので、それを使いました。
もちろんamazonでも購入できます。このくらいで十分でしょう。
若いころ、10MBのハードディスクを13万円で買ったのが懐かしいです。安くなったものです。
格安SIMの取得
こちらも数多くの選択肢がありますが、私の場合は「iijmio」の一択です。理由は、自分が使って慣れている、それだけです。MNP予約番号があれば、オンラインで手続きは完了します。
プランは、電話だけが使えれば良いので、こちらも「音声2ギガ」の一択です。本当は「音声」だけあれば「2ギガ」はいらないのですが、そういうプランはありません。それでも料金は月額850円(通話料別)なので、めったに携帯を携帯しない両親であれば、docomoよりもだいぶ安くなるはずです。
こちらを使う方法もあるようです。
スマホの設定
iijmioからは、3日ほどでSIMが届きます。amazonから届いたスマホにSIMを挿入すれば、スマホが使えるようになります。
あとは、電話とカメラだけが使えるようにスマホを設定してゆきます。
Wi-Fiの設定
まずは、Wi-Fiを設定してやります。
何も難しいことはありませんが、念のため、手順はこちらです。
Googleアカウントの設定
ウェブもメールも使わないのですが、Playストアを使う必要があるので、Googleのアカウントを設定します。
こちらも何も難しくありませんが、念のため、手順はこちらです。
データのインポート
父のスマホには、あらかじめエクスポートしてあったデータをJSバックアップを使ってインポートします。
母のスマホには、ガラケーのデータをエクスポートしたメモリーカードから、データをインポートします。
Androidのバージョンアップ
購入したスマホのAndroidのバージョンが6.0でした。履歴(□)ボタンを押した際に表示される「すべてを削除」が見えづらいなど、いろいろと使いづらかったので、バージョンアップすることにしました。スマホ本体ではできなかったのですが、パソコンに接続すると簡単に完了できました。
不要なアプリの削除
余計なアプリが入っていると、両親を混乱させるだけなので、不要なアプリはすべてアンイントールします。クロームも不要なのですが、こちらはアンイントールできないので無効化します。
不要なページの削除
ホーム画面は1ページだけで足りますので、不要なページを削除します。
出来上がりはこんな感じです。シンプル!

SMSは、過去に使ったことがあるようなので、一応残してあります。たとえ電話会社からのものであっても、知らない人からのメールは開かないように言ってあります。
各スイッチの役割を記入
スイッチの役割が分かるように、裏面に表示を張り付けてあげました。(テプラを持っていないので、セロハンテープです。)ついでに電話番号も書いちゃいました。
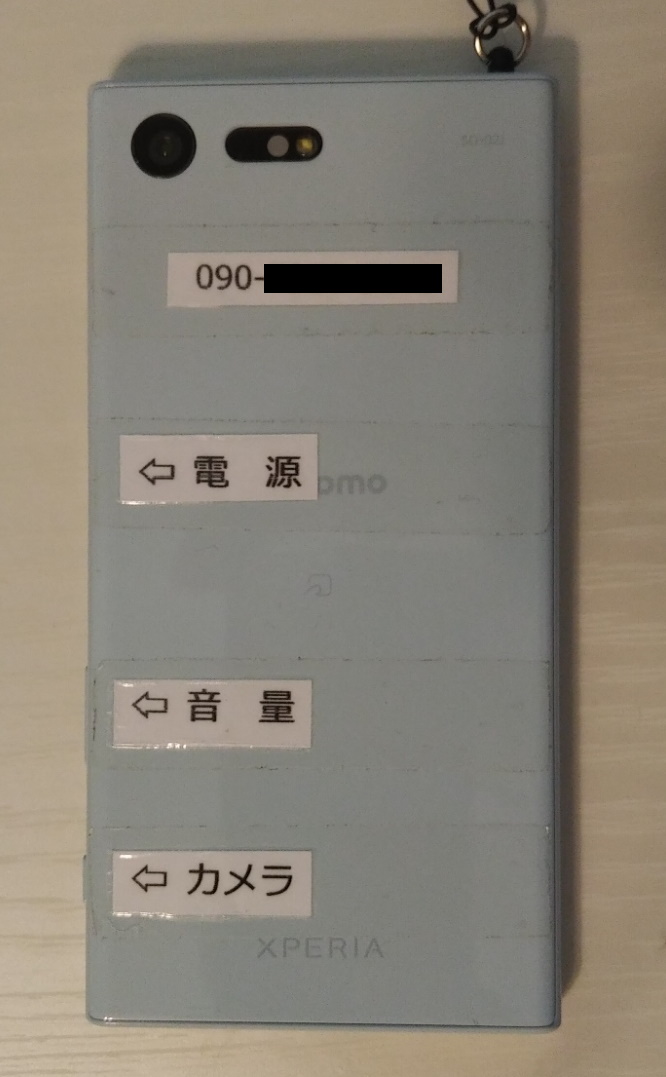
母が「お気に入りのストラップをどうしてもつけたい」と言うので、こちらを購入しました。
耳に当てるだけで着信
これまでiPhoneを使っていた父の方は問題がないのですが、母の方は電話を着信する時の「ドラッグ」の操作が上手くできないようです。
何か良い方法はないかと探したところ「スグ電」という機能を発見。スマホを耳に当てるだけで着信できるようにできました。
着信音の設定
この状態でしばらく使ってもらっていたのですが、「着信音がならない!」とのクレームがありました。
確認すると、知らず知らずのうちに音量ボタンを触ってしまっているようです。こちらのアプリをインストールすることで、見事解決しました。
使用しなくなったスマホの処分
使わなくなったスマホのローン残金を支払おうと思って、父と一緒にdocomoショップに行きました。
なんと、「おかえしプログラム」というオプションのついたゴージャスな契約になっていて、3万円ほどで買い取ってくれるそうです。どこか他のほうが高く売れたかも知れませんが、めんどうなのでそのようにしてもらいました。
スマホの売却時にデータを消去するため、「AppleID」のパスワード入力が求められます。スマホ購入時にdocomoの店員さんが書いてくれていたメモが役立ちました。
最後に、docomoの支払いに使用していたdカードを解約しなければなりません。最悪だったのは、dカードそのものを紛失してしまっていたことです。カード番号さえも分かりません。dカードのサービスセンターに電話しましたが、例によって30分以上も待たされたあげく、「本人確認」のための質問の応酬を延々と繰り返したのち、やっと解約することができました。
おわりに
両親は、とても喜んで使ってくれています。今後も、何かクレームがあれば積極的に対応してあげたいと思います。

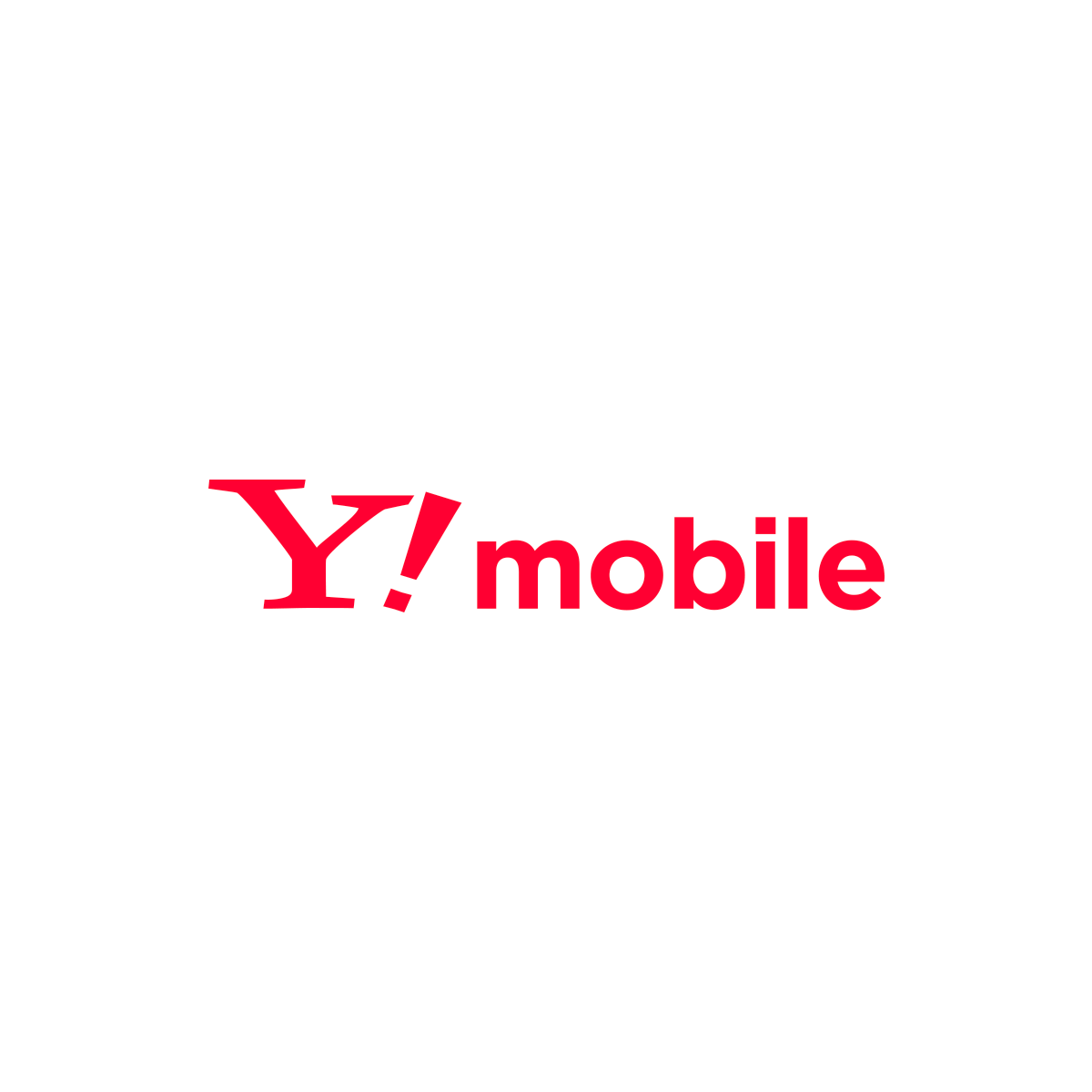
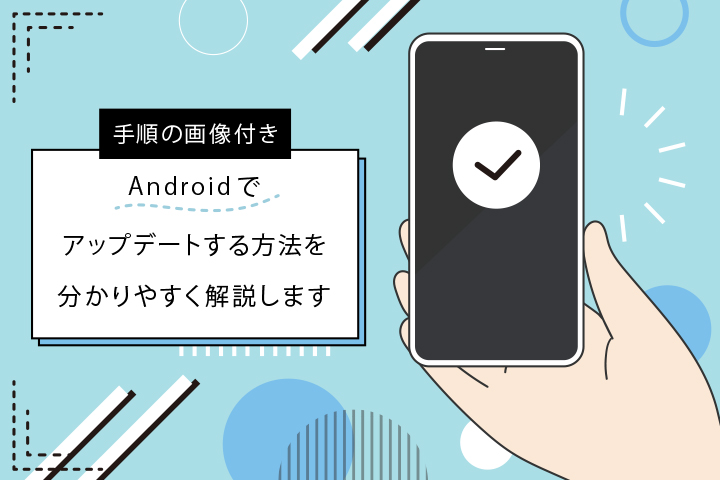

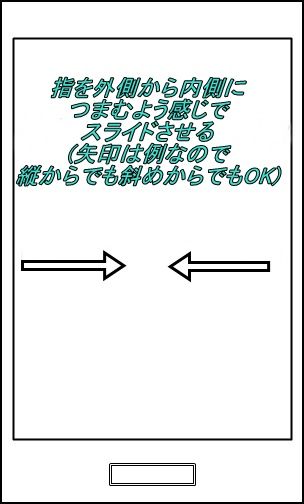

コメント
dカードの解約に関する記述を追加しました。