「VA公用文」の使い方
ここでは、「VA公用文」を使って、一般的な裁判所提出書類を作成する要領を説明します。
一例として、次のような「訴状」を作成してみましょう。
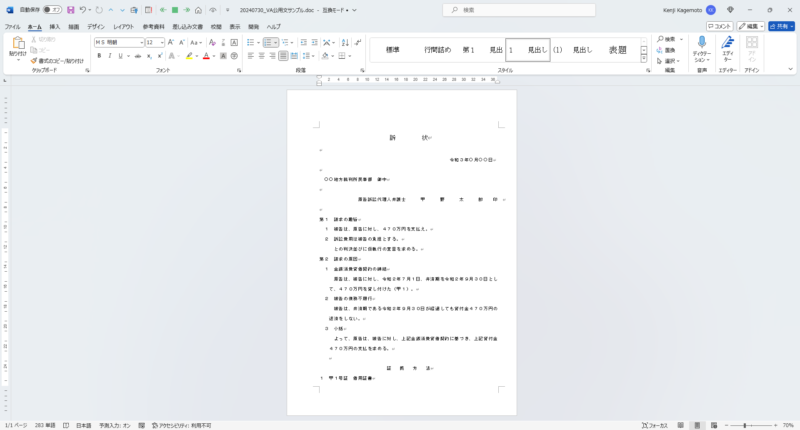
完成した「訴状」のサンプルは、こちらからダウンロードできます。
ワードの起動
ワードを起動して、「白紙の文書」を新規作成します。
「表示」-「表示」-「ルーラー」をクリックして、インデントなどの設定状態が分かりやすいようにしておきます。
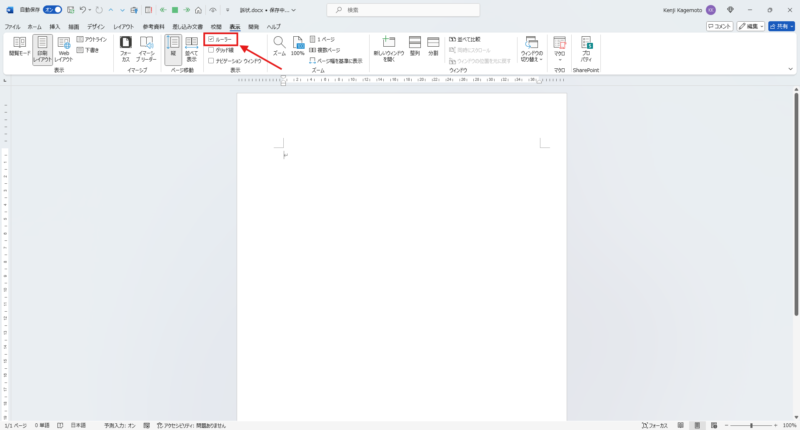
文書の保存
「ファイル」-「名前をつけて保存」をクリックして、文書名を入力し、「保存」をクリックします。
文書の形式は、「Word文書(*.docx)」のままでOKです。
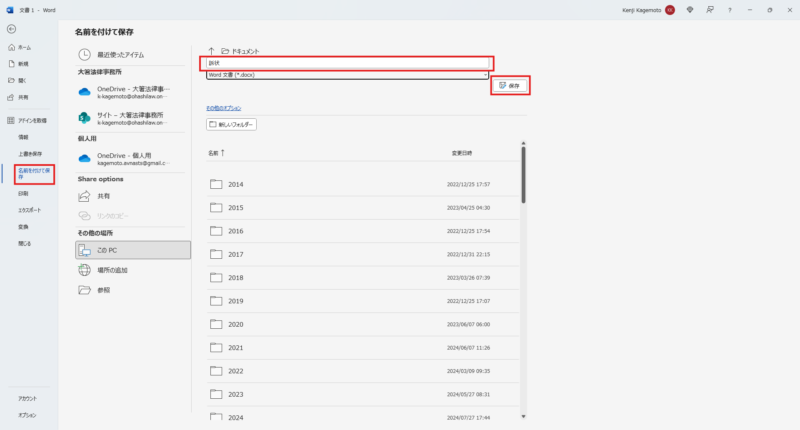
セットアップの実行
クイックアクセスツールバーのホームマークをクリックして、「VA公用文」のセットアップ画面を表示させます。
「文書の種類」と「ページ番号」を図のように選択して、「OK」をクリックします。
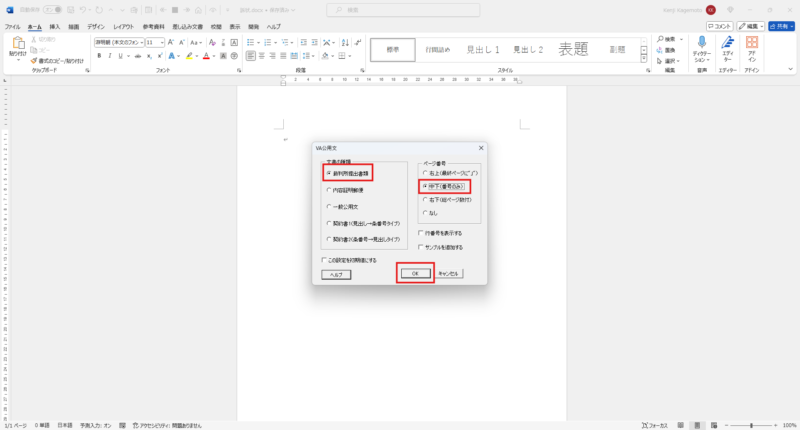
これで裁判所提出書類に合わせたセットアップが終了しました。
内容証明や一般公用文、契約書も選択できます。
本文の入力 ←ここがポイント!
表題などは後回しにして、先に本文を入力してみましょう。
1行目に「#」(「見出し1」のマークダウン記号)の後に「請求の趣旨」と入力してリターン・キーを押します。
2行目に「##」(「見出し2」のマークダウン記号)の後に「被告は、原告に対し、470万円を支払え。」を入力してリターン・キーを押します。
3行目にも「##」(「見出し2」のマーク団記号)の後に「訴訟費用は被告の負担とする。」を入力してリターン・キーを押します。
4行目は本文なので、そのまま「との判決並びに仮執行の宣言を求める。」を入力してリターン・キーを押します。
以下、同様にして本文をすべて入力してください。
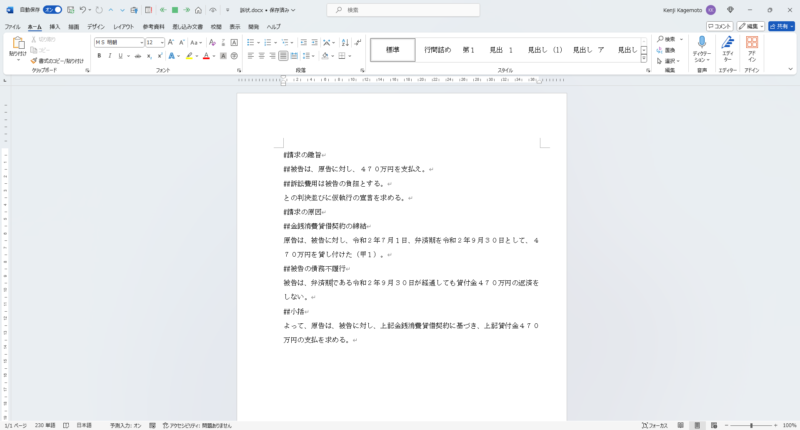
クイックアクセスツールバーの「右矢印」ボタンをクリックすると、アウトライン、スタイルおよびインデントが設定されます。
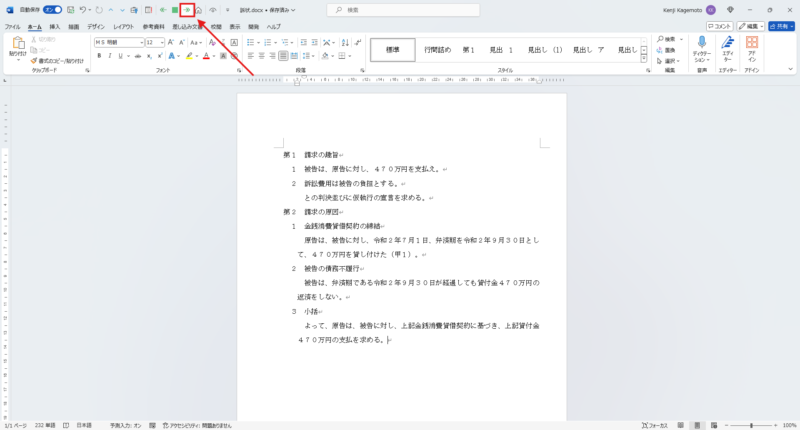
クイックアクセスツールバーの「四角」ボタンをクリックすると、インデントのみが解除されます。
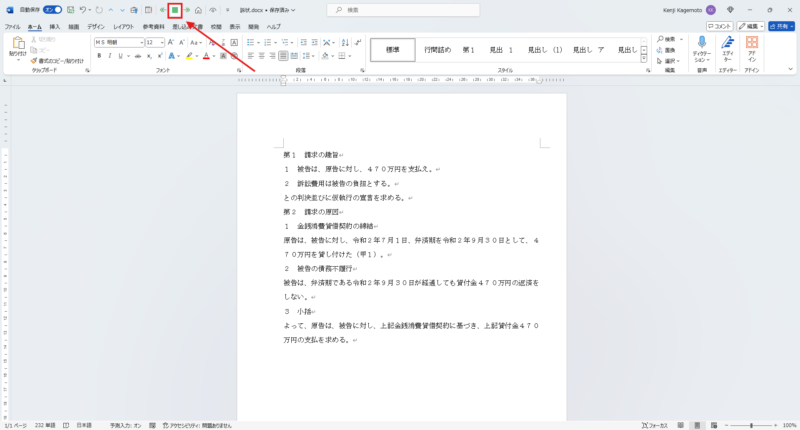
クイックアクセスツールバーの「左矢印」ボタンをクリックすると、マークダウンに復帰します。
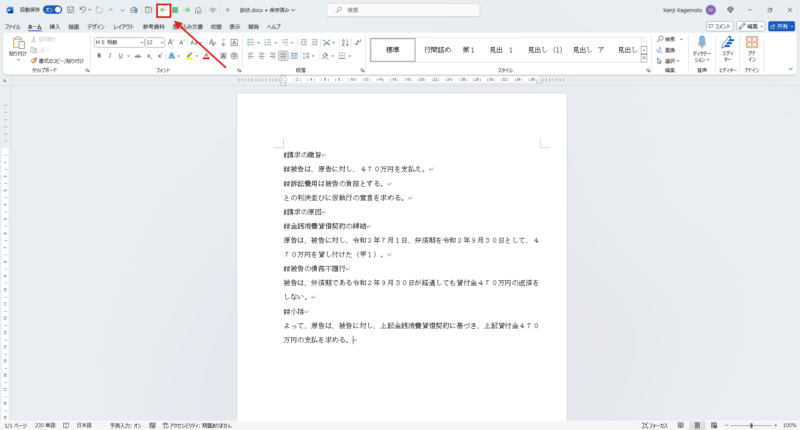
本文の編集
アウトラインを設定した後は、ワードのさまざまな編集機能を使って見出しレベルの変更などができます。
見出しレベルの変更などによってインデントが乱れてしまっても、クイックアクセスツールバーの「右矢印」ボタンを押せばインデントが再調整されます。
ナビゲーションウィンドウを使った編集
「表示」-「ナビゲーションウィンドゥ」をクリックすると「ナビゲーション」画面が表示されます。
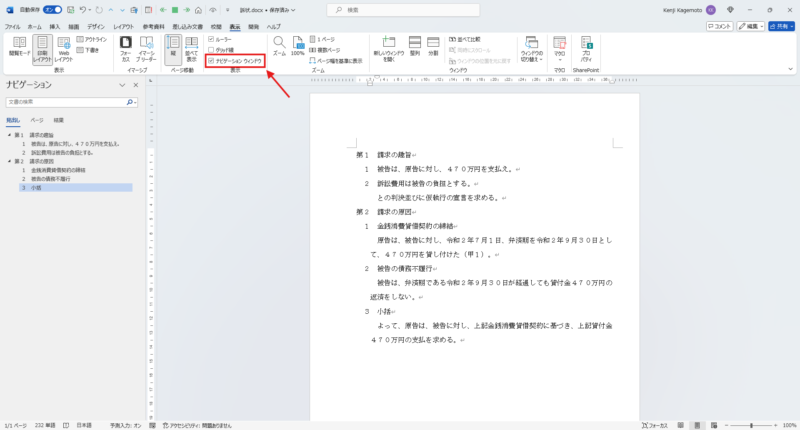
ナビゲーションウインドゥでは次の操作が行なえます。
・クリックすると、文書のその見出しの段落にジャンプします。
・ドラッグアンドドロップすると順番を入れ替えることができます。
・右クリックするとレベルの変更が行なえます。
・左側の三角印をクリックすると表示レベルを変更できます。
アウトラインを使った編集
「ホーム」-「アウトライン」-「リストのレベルの変更」をクリックすると見出しレベルを変更できます。
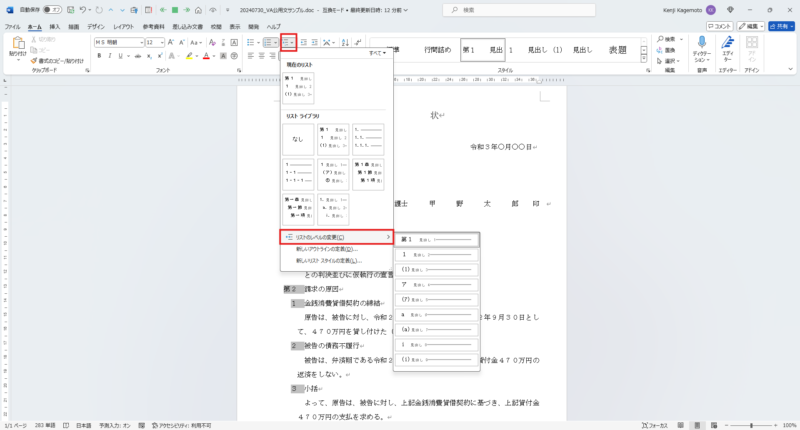
「Alt」+「Shift」+「右または左矢印キー」を押せば、メニューを開かなくても見出しレベルを変更できます。
こちらのほうがずっと簡単です。
「表示」-「アウトライン」をクリックすれば、「アウトライン表示」で編集することも可能です。
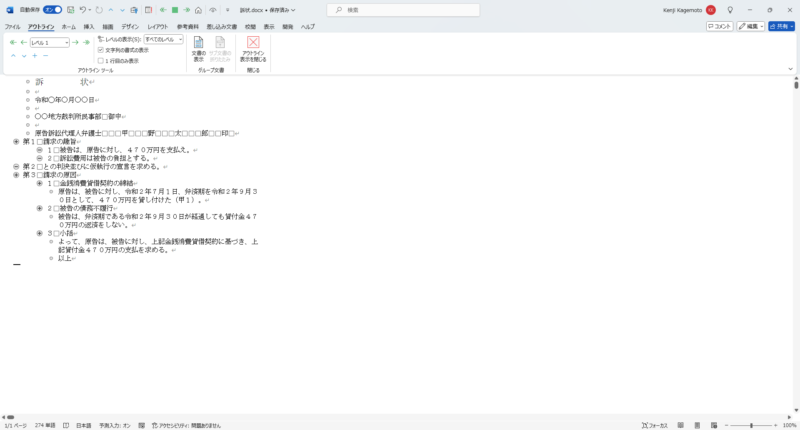
2番めの見出し以降は、「ホーム」-「段落」-「インデントを減らす(増やす)」ボタンでも見出しレベルを変更できます。
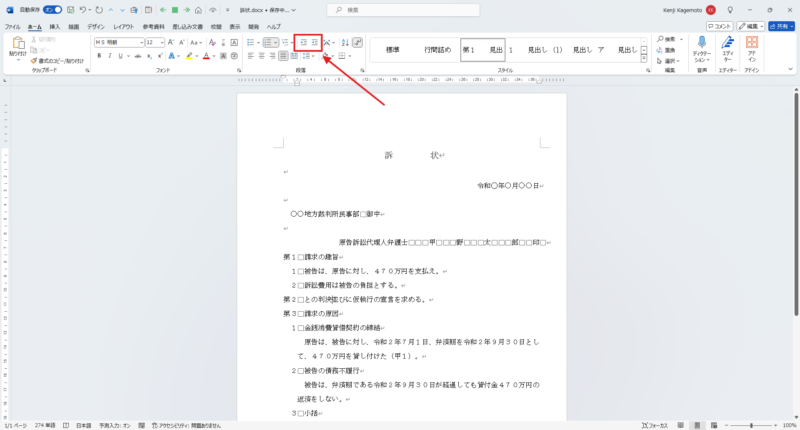
スタイルを使った編集
「ホーム」-「スタイル」でスタイルを選択することでも見出しレベルを変更できます。
「標準」ボタンをクリックすると見出しが解除できます。
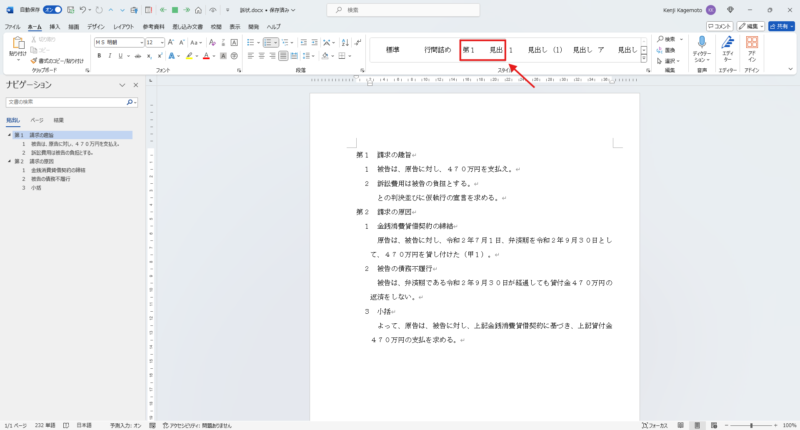
前付けの入力と書式設定
入力した本文の上側に表題などの前付けを入力してみましょう。
本文の上側に前付けの文字を入力します。
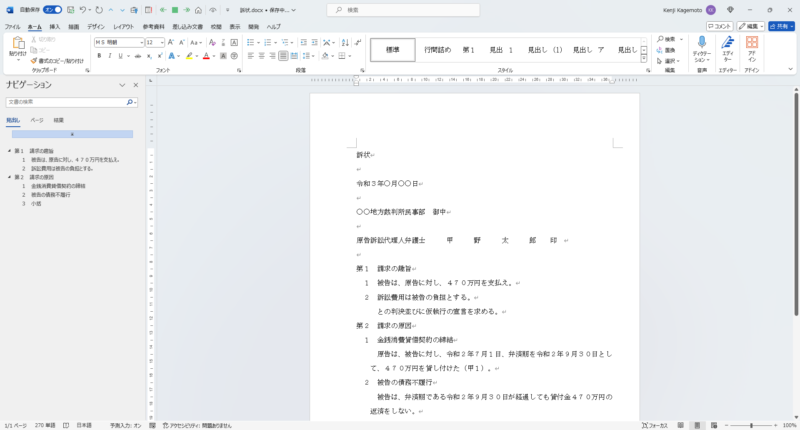
「訴状」の段落にカーソルを置いて、「ホーム」-「スタイル」の「表題」をクリックします。
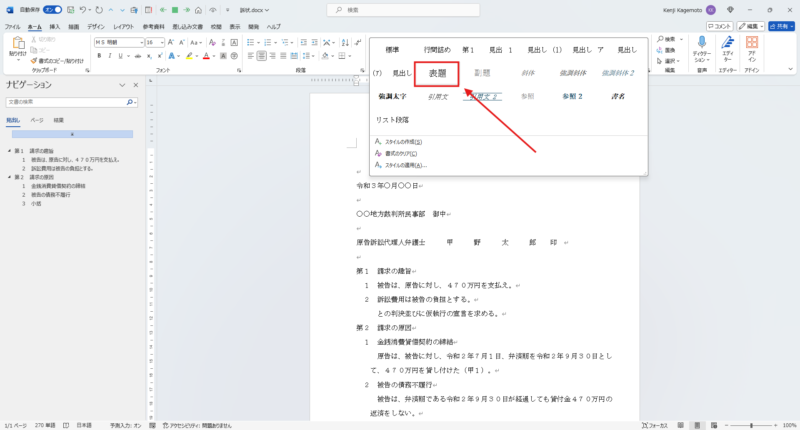
「訴状」の文字列を選択してから、「ホーム」-「段落」-「均等割り付け」をクリックします。「新しい文字の間隔」を6字に変更してから「OK」をクリックします。
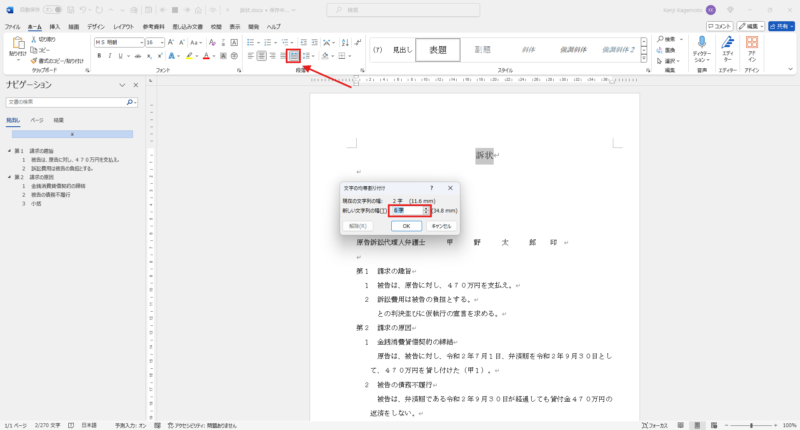
「令和◯年...」の段落にカーソルを置いて、「ホーム」-「段落」-「右揃え」をクリックします。
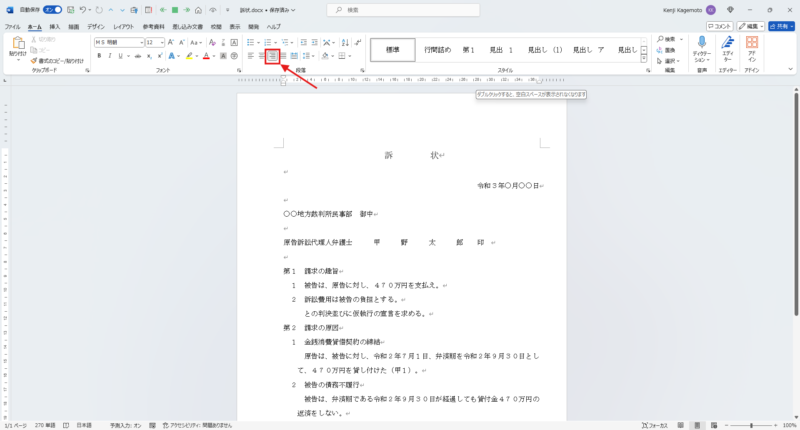
「◯◯地方...」の段落にカーソルを置いて、「ホーム」-「段落」-「インデントを増やす」をクリックします。
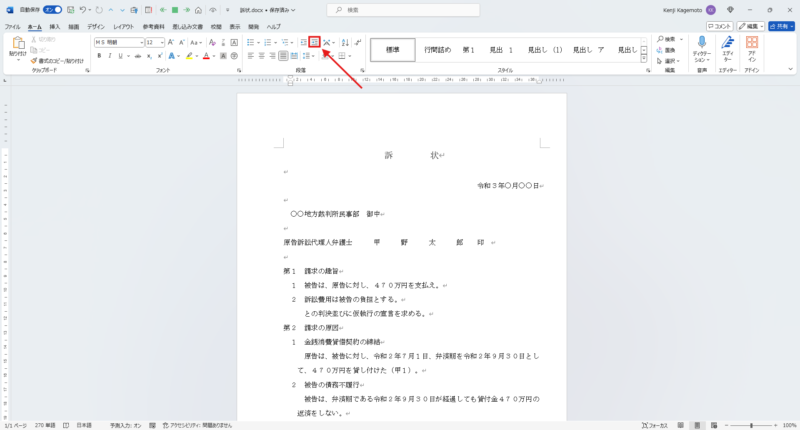
「原告訴訟...」の段落にカーソルを置いて、「ホーム」-「段落」-「右揃え」をクリックします。
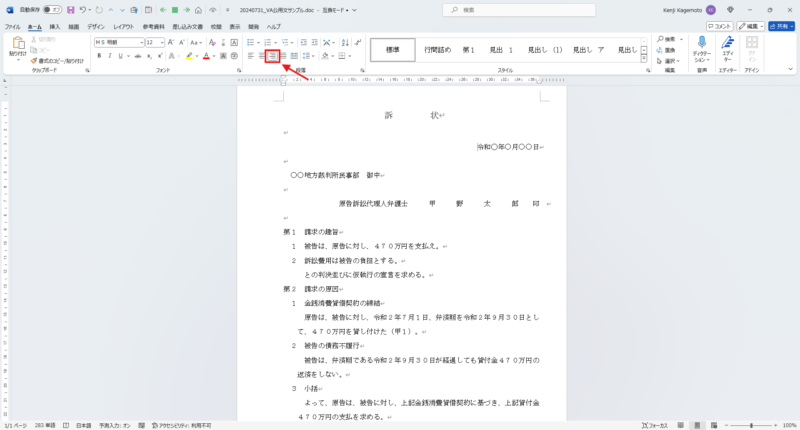
これで前付けの入力が終わりました。
最初の見出しの前はマクロの対象外となっていますので、この状態からマークダウン↔アウトラインの変換を行っても、そのままの書式が維持されます
付記の入力と書式設定
次に付記を入力します。後付けの文字を入力してください。
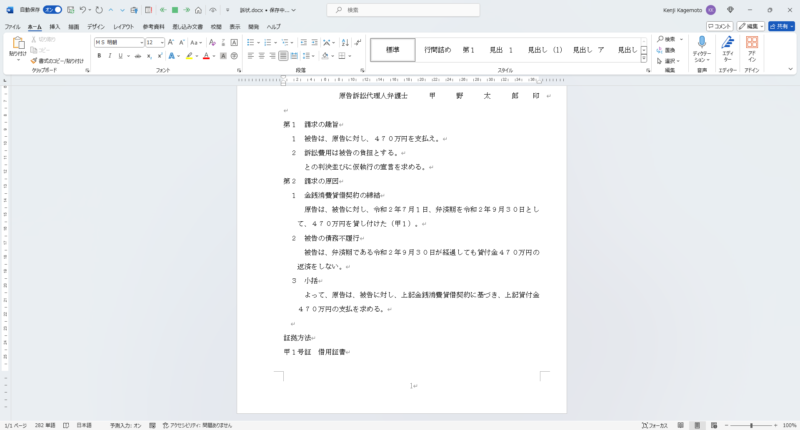
「証拠方法」の段落にカーソルを置いて、スタイルを「行間詰め」に変更し、「ホーム」-「段落」-「中央揃え」をクリックします。
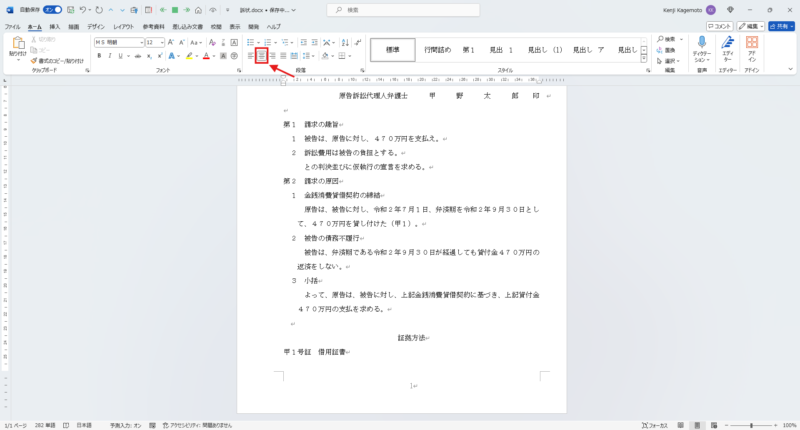
「証拠方法」の文字列を選択してから、「ホーム」-「段落」-「均等割り付け」をクリックします。「新しい文字の間隔」を8字に変更してから「OK」をクリックします。
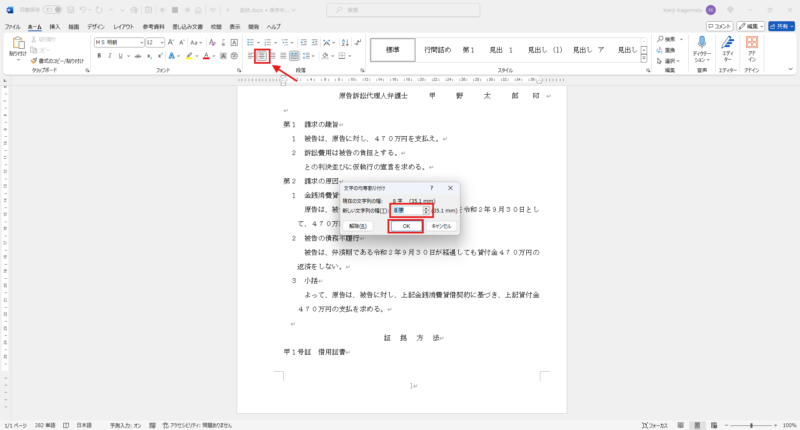
「甲1号証...」の段落にカーソルを置いて、スタイルを「行間詰め」に変更します。
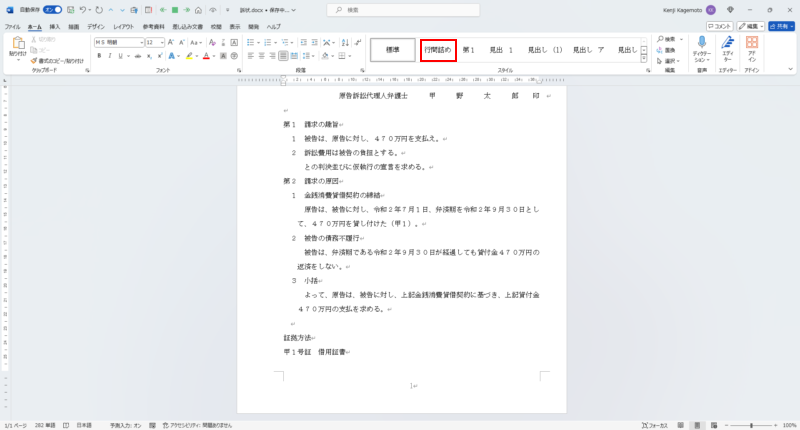
番号を手入力してください。これで後付けの入力が終わりました。
「標準」スタイルのまま、配置やインデントなどを変更した場合は、その段落を選択した状態でツールバーの「四角」ボタンを押すと配置やインデントなどを保存したまま「行間詰め」スタイルに変更できます。←New
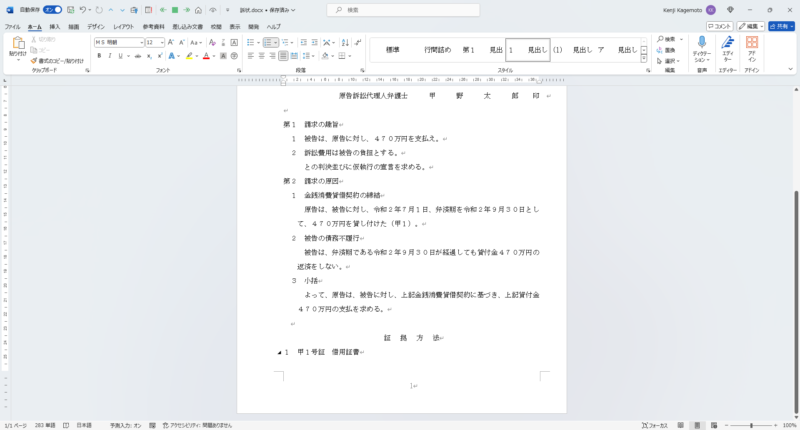
スタイルが「行間詰め」の段落はマクロの対象外となっていますので、この状態からマークダウン↔アウトラインの変換を行っても、そのままの書式が維持されます。


コメント
Ver751へのバージョンアップに伴い、インデントに関する記述を修正しました。
Ver760へのバージョンアップに伴い、セットアップ時には行頭の空白はインデントに置き換えられること、付記を記載する際にはスタイルを「行間詰め」にすることに改めました。
見出し番号が適切に振られない場合の原因をQ&Aに追記しました。
付記の入力要領に誤りがあったので、修正しました。
ショートカットキーを使わなくなったことによる修正を加えました。
「トラストセンターの設定」から「マクロの設定」に関する記述を削除しました(不要のため)。
表題の中央揃えの手動化に対応しました。
Ver800以降の操作に対応しました。
表題スタイルの配置が「中央揃え」にあらかじめ設定されるようになったので、「中央揃え」に設定する手順を削除しました。