
法律事務所では、かかってきた電話の内容などを弁護士に間違いなく伝えることが大事ですよね。
そこで、エクセルのマクロを使った「電話メモ」を紹介します。

エクセルで作った電話メモだったら、今でも使っていますよ。

マクロを使えば、エクセルからメールを自動送信することもできるようになりますよ。

そんなことができるんですか?
ぜひ、教えて下さい。
ダウンロード
まずは、サンプル・ファイルをダウンロードしてください。
使用方法
- 「番号」列の最下行の下のセルをダブルクリックすると、新しい行が追加され、番号が自動入力されます。
- 「日時」列のセルをダブルクリックすると、現在日時が自動入力されます。
- 「オプション」シートに各所員のメールアドレスを登録しておけば、「メール送信日時」列のセルをダブルクリックするとメールが自動送信されます。
- 「オプション」シートにTSVファイルおよびアーカイブファイルの保存場所を設定すれば、エクセルの外部にデータを保存することができます。
細部については、ブックの「マニュアル」シートを参照してください。
外部へのデータ保存については、こちらの記事をご確認ください。
外部データを使用して、ファイルを共有する場合は、ブックを読み取り専用で保存して使用してください。
エクセルファイルの保存時に「書き込みパスワード」を設定することで実現できます。
このサンプルは、電話メモを新たに作ったり、既に使っている電話メモを改善したりする場合の参考にしていただくためのものです。
使用にあたっては、それぞれの法律事務所に応じた電話メモに修正してお使いください。

このサンプルをそのまま使うこともできますよね。

そうなんですが、それではマクロを使う意味がありません。できあいのプログラムを使うのであれば、もっと良いソフトがいくらでもあると思います。
マクロの良いところは、自分の使いやすいプログラムを自分自身で手軽に作れることです。ぜひ、このサンプルを参考に自分の法律事務所にピッタリの電話メモを作っていただきたいと思います。
ブックとワークシートの構成
ブックの構成
ブックには、次の3つのシートが作られています。
- 「メモ」シート
- 「オプション」シート
- 「マニュアル」シート
このうち、電話メモの本体となるのは、「メモ」シートです。
「メモ」シートの構成
「メモ」シートには、テーブルを作成し、電話メモの各項目(フィールド)とそれに応じたデータ(レコード)を入力できるようになっています。
テーブルの作成方法については、こちらのサイトを参考にしてください。
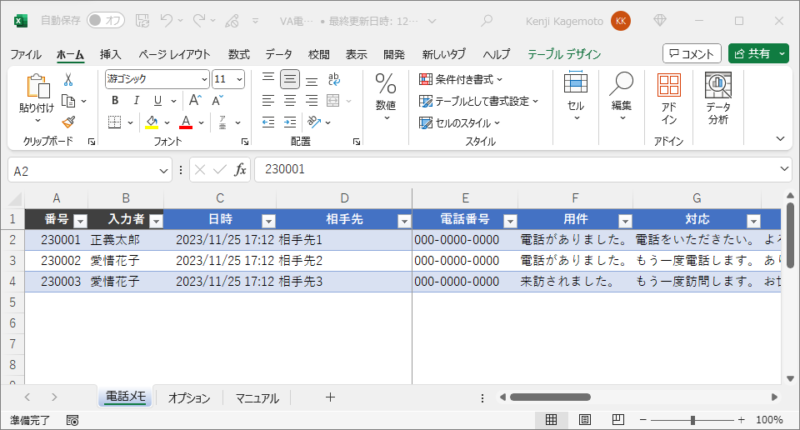
テーブルの各セルには、ワークシートの通常機能を使って入力規則を設定しています。
誤って入力したり削除したりすることを防止するため、編集中の行以外のセルにはロックを設定してます。
「オプション」シートの構成
「オプション」シートには、「リスト設定」および「所員別設定」の定数をテーブルで記録しています。
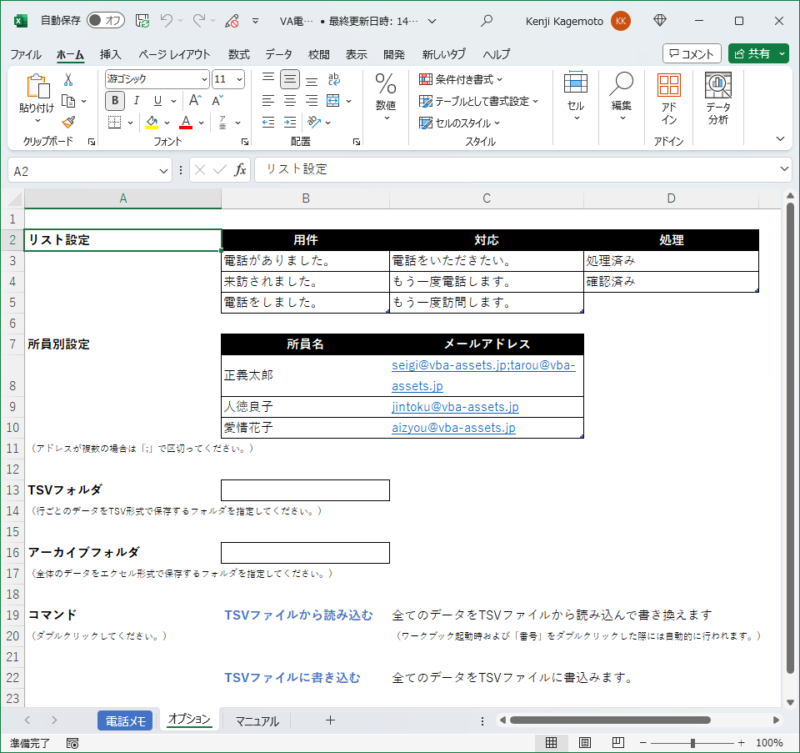
- 「リスト設定」には、「電話メモ」の「用件」列のリスト入力の「元の値」が入力してあります。
- 「所員別設定」には、各所員ごとのメールアドレスを設定しています。
- 「TSVフォルダ」および「アーカイブフォルダ」にフォルダをフルパスで設定すると、データの外部データベースへの保存が可能になります。
- 外部データベースの細部については、「共同編集を使わずにファイルを共有・編集」の記事を参照してください。
- データが1行以内の場合は、読み取りができませんので注意してください。
- このエクセルファイル自体を「読み取り専用」で開くようにすると、外部データべース以外にデータを置かないようにできます。
「マニュアル」シートの構成
「マニュアル」シートには、このブックの使用法と変更履歴を記載しています。
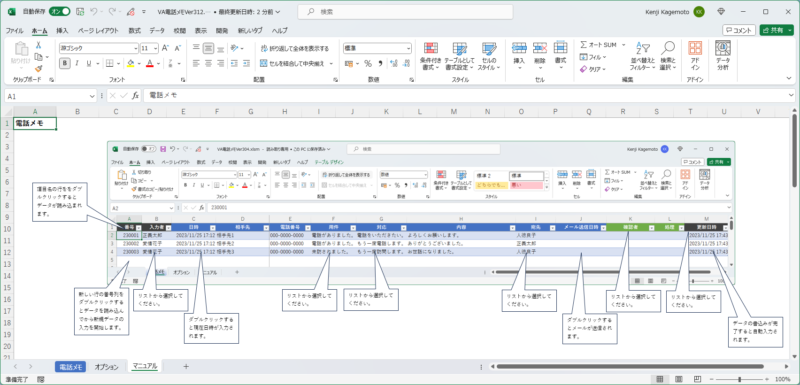
マクロの説明
マクロの説明については、サンプルファイルのコードにできるだけ詳しい説明をコメントで記載していますので、そちらをご確認ください。





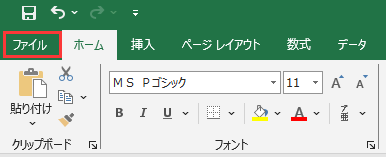

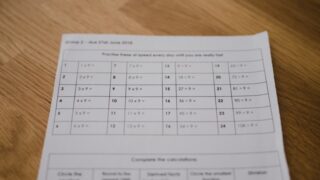


コメント
ファイルの共有の方法を「各人別ファイル」から「一時データ(CSV)ファイル」に変更したため、ファイルの共有に関する記述を削除しました。
ファイルの共有に関しては、こちらをご覧ください。
「共同編集を使わずにファイルを共有」で紹介しているデータの外部保存機能を追加しました。(Ver304)
外部データベース関連プログラムを更新しました。(Ver383)
データベースのキーが2つ以上の場合に最初のキーが重複するデータが表示されないバグを修正しました。(Ver384)
以下の機能を追加しました。(Ver3A0)
・オプションに「アーカイブファイルの保存」機能を追加
・レコードファイルを削除する前にテーブルファイルにデータがあることを確認するように変更
・データ入力時にレコードファイルに書き込んだ後、レコードファイルを読み込むように変更
・モード変更時にテーブルのスタイルを変更
・入力モードでフィルタを使用可能に変更
・起動時にデータベースへの書き込みを自動実行する機能を追加