Microsoft365には、たくさんのアプリが含まれていますが、その中でもSharePointは、法律事務所における情報共有に、とても役立つアプリです。ただし、ExcelやWordとは全く違うので、ちょっととっつきにくいところがあります。
本当は、まずは「SharePointとは何なのか」なんてことを説明すべきなのでしょうが、忙しい法律事務員の皆さんには、そんな時間はないと思いますので、「事件データベース」のリストを主体とした事務所内専用のウェブサイトの作り方をごく簡単に説明したいと思います。
コミュニケーションサイトを作る
まず必要なのは、「コミュニケーションサイト」を作ることです。
最初に、https://www.office.comを開いてから、アプリボタンをクリックし、「SharePoint」をクリックします。(SharePointがなければ「すべてのアプリ」をクリック
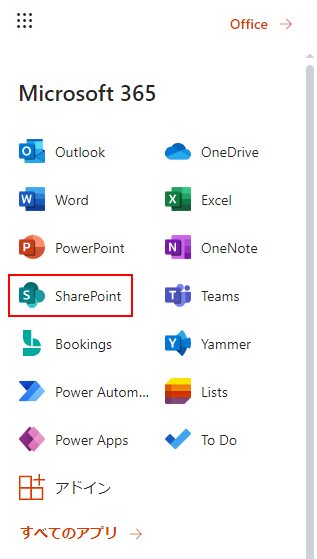
次に「サイトの作成」をクリックします。
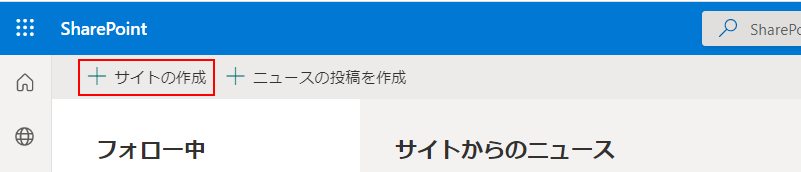
「コミュニケーションサイト」をクリックします。
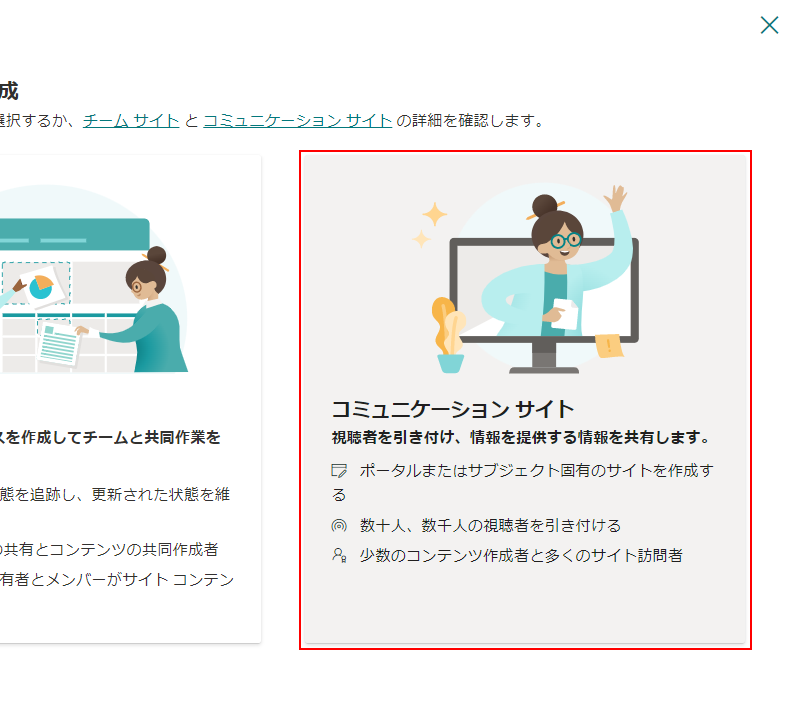
「サイト名」と「サイトアドレス」を入力し、「言語の選択」を選択します。
「完了」をクリックします。
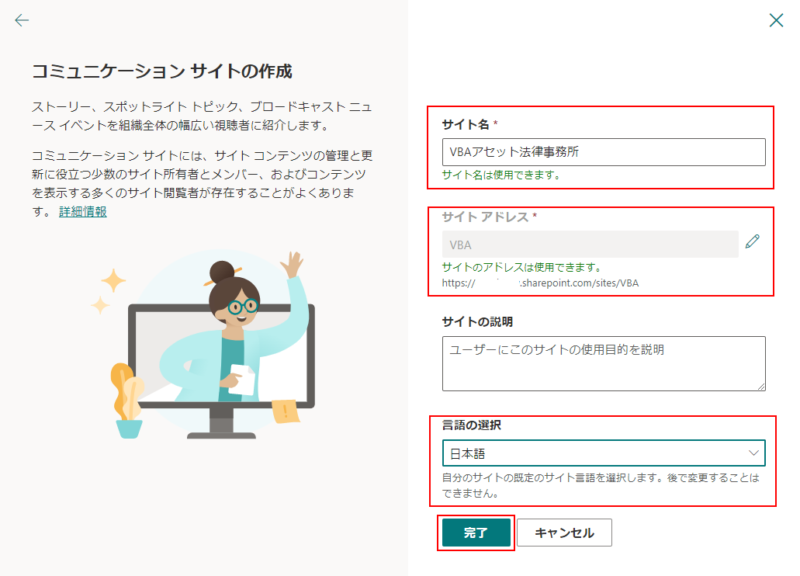
「テンプレートを参照」をクリックします。独自のサイトにしても良いのですが、手間が省けるし、パーツの配置の仕方などを参考にもできるので、テンプレートを使うことにします。
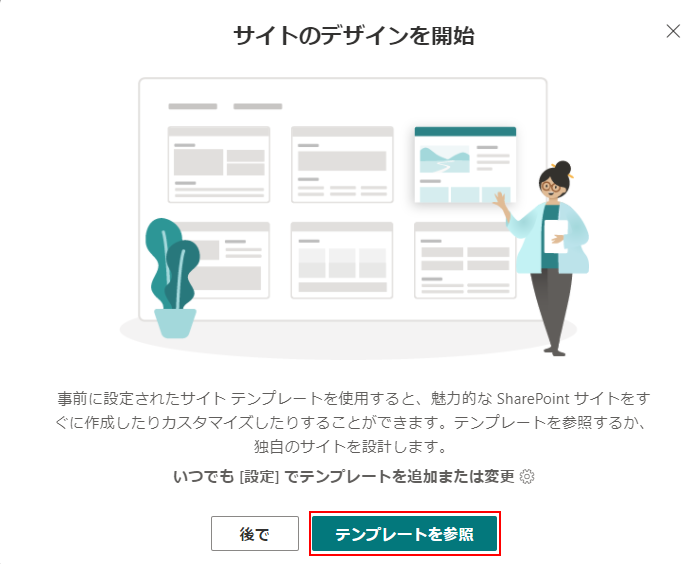
スクロールして、一番下の「空白」をクリックします。デザインにはこだわらず、簡潔なサイトを作ってみることにします。
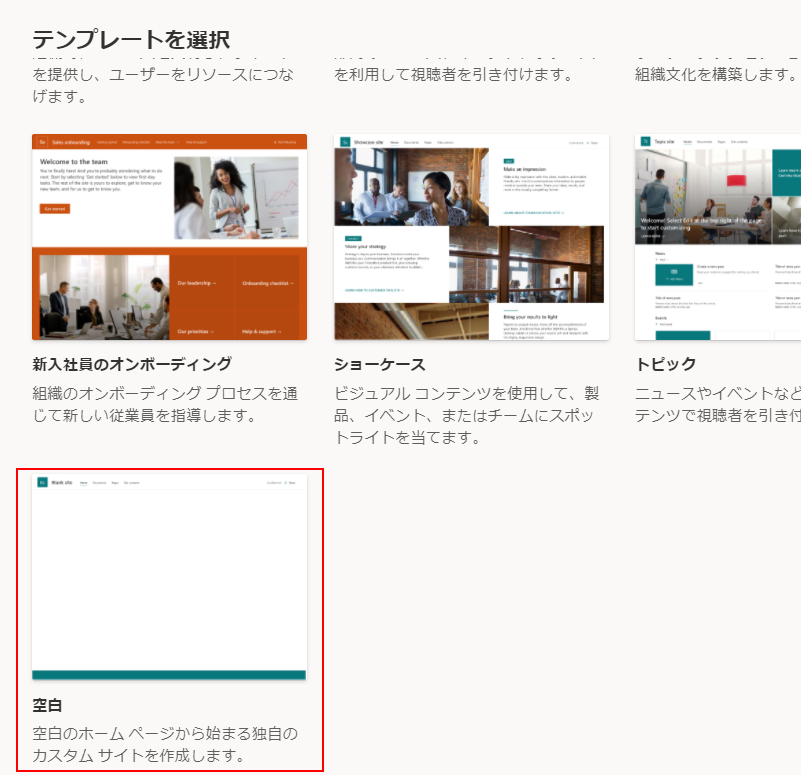
「テンプレートを使用」をクリックします。

これで、まっさらのコミュニケーションサイトができました。サイトナビゲーションには、「ホーム」のほかに「ドキュメント」、「ページ」、「サイトコンテンツ」の各ページが設定されています。
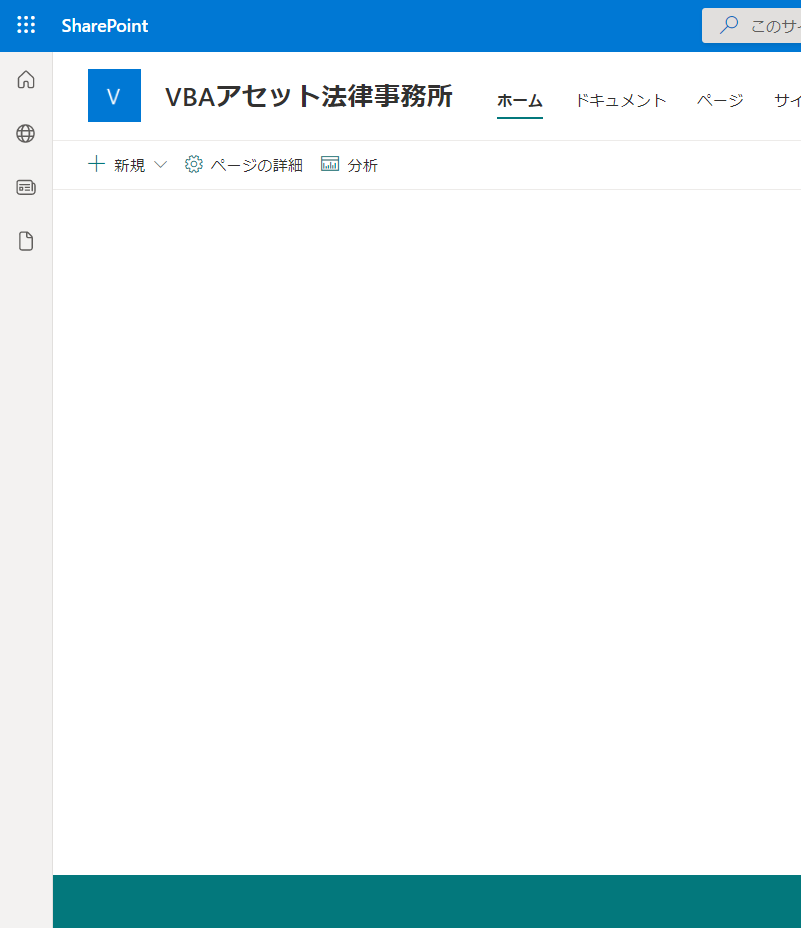
「チームサイトではだめなの?」とか、「他のテンプレートはどうなの?」とか思う方もいると思いますが、時間の無駄なので(個人の感想です)、とにかく次に進むことをお勧めします。
サイトにリストを配置する
次に情報共有の主体であるリストをコミュニケーションサイトに追加します。
こちらの記事を参考に、MicrosoftListsを使ってリストを作成し、さきほど作成したサイトに保管してください。
もう一度作成したサイトを立ち上げるとサイトナビゲーションに「事件データベース」が表示されているはずです。表示されていない場合は、Ctrl+F5キーを押して、ページの再読み込みを行ってください。
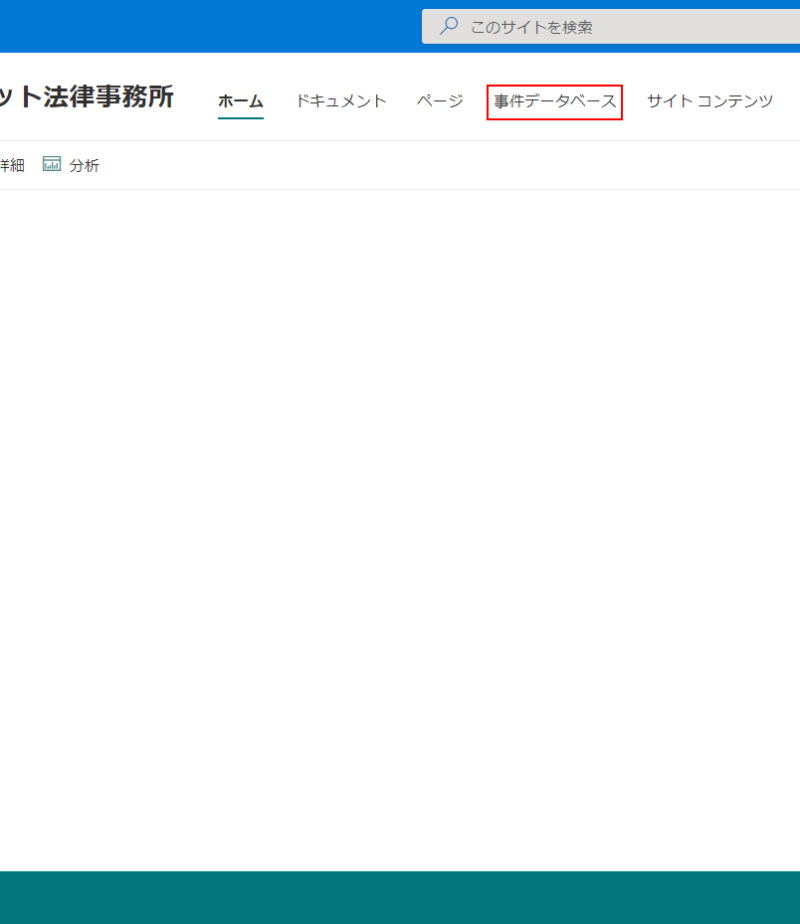
「事件データベース」をクリックするとMicrosoftListsで作成したリストが表示されます。
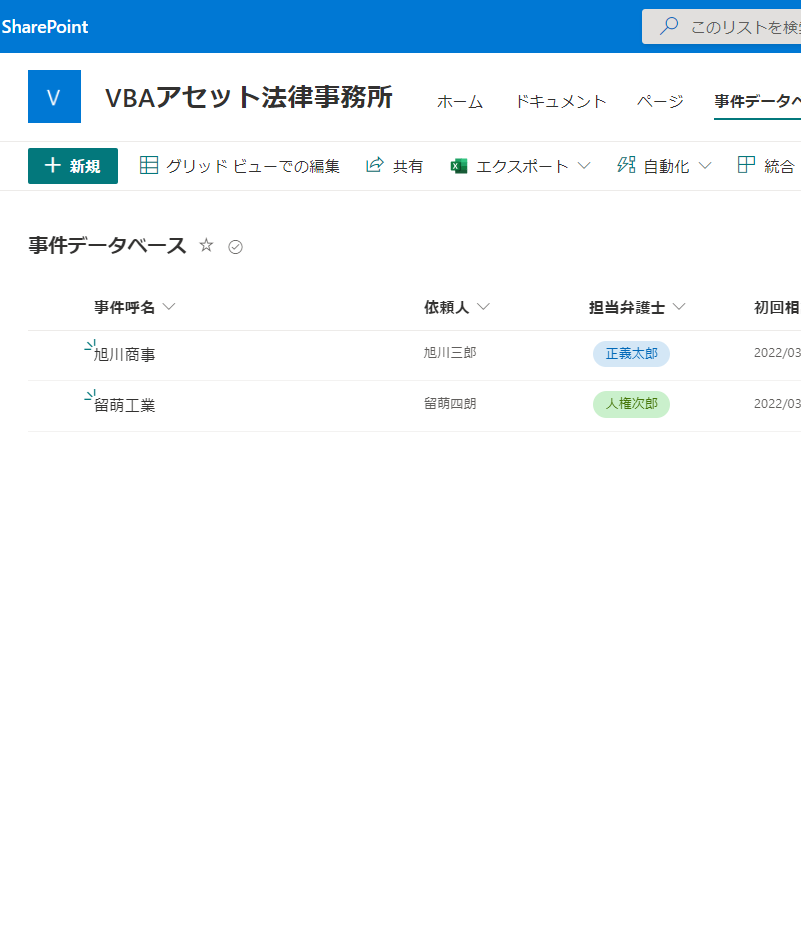
ここでは、ページ全体をリストにしてしまいましたが、この後で説明する「その他の情報を配置する」の方法でページ内に複数のリストを配置することも可能です。
その場合、他のリストで選択されているアイテムに応じてフィルタリングすることもできるようになっています(←これ、重要)。
サイトにその他の情報を配置する
せっかくサイトができたので、リスト以外の情報も共有できるようにしましょう。
ニュースを配置する
事務所の皆さんへの連絡手段として、ニュースを掲示できるようにしてみましょう。
サイトナビゲーションの「ホーム」をクリックし、右端の「編集」をクリックします。(上部中央の「編集」ではありません。)
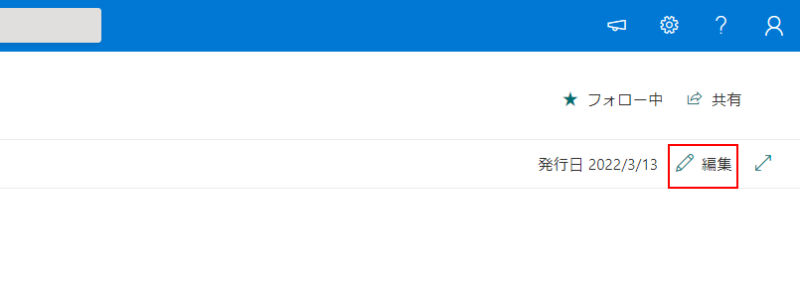
一番上の「セクション」の上辺の近くにマウスカーソルを移動させると「+」マークが表示されます(←ここ重要!)。
表示されたら「+」マークをクリックします。
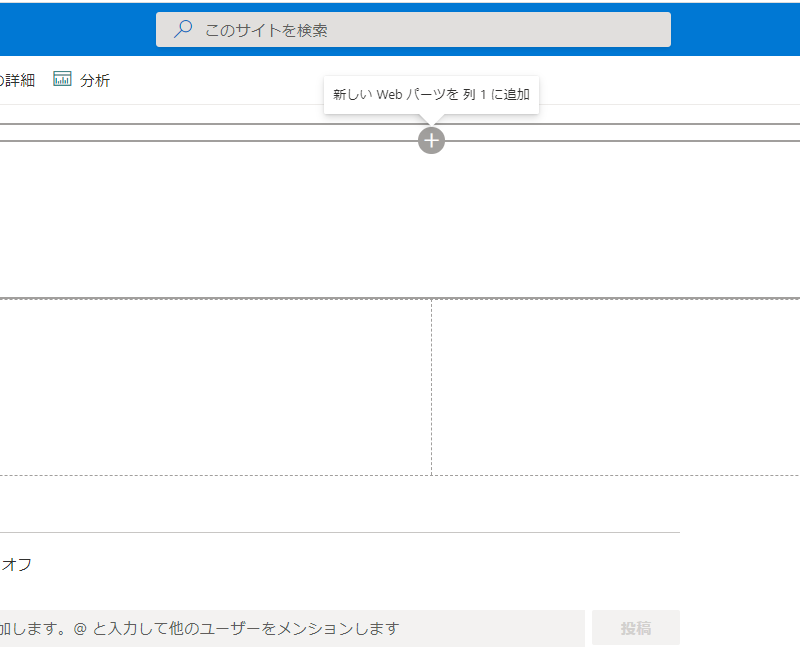
表示されるWebパーツの中から「ニュース」をクリックします。
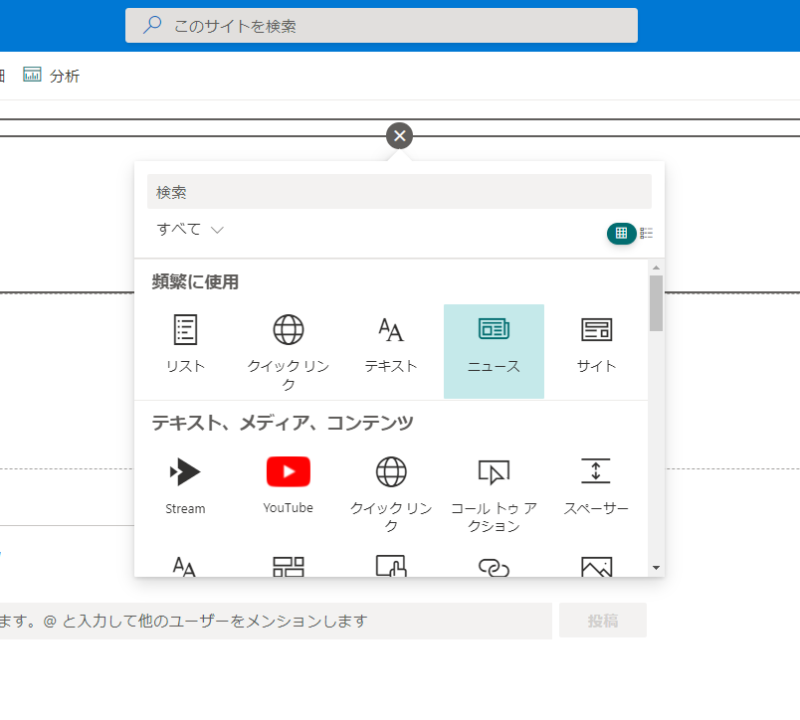
「再公開」をクリックします。
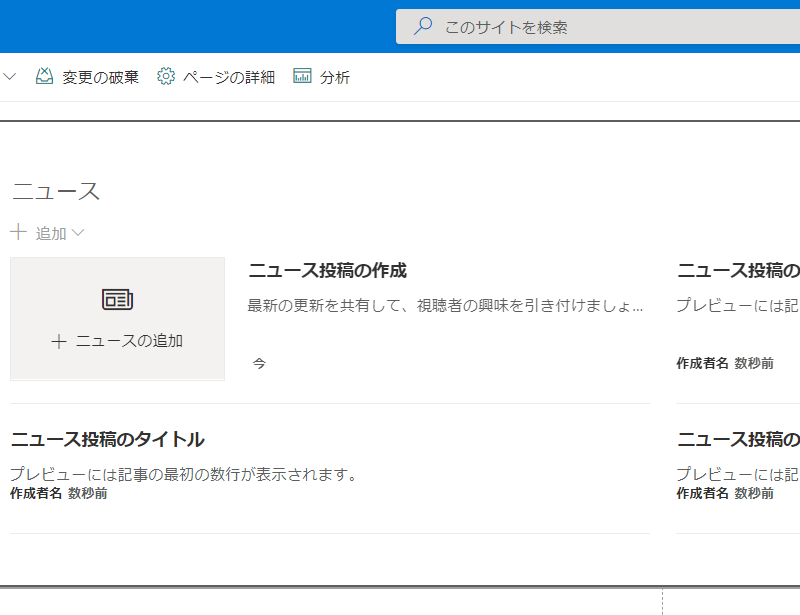
ニュースが配置されました。あとは「ニュースの追加」をクリックして、指示に従えば、ニュースを書き込むことができます。
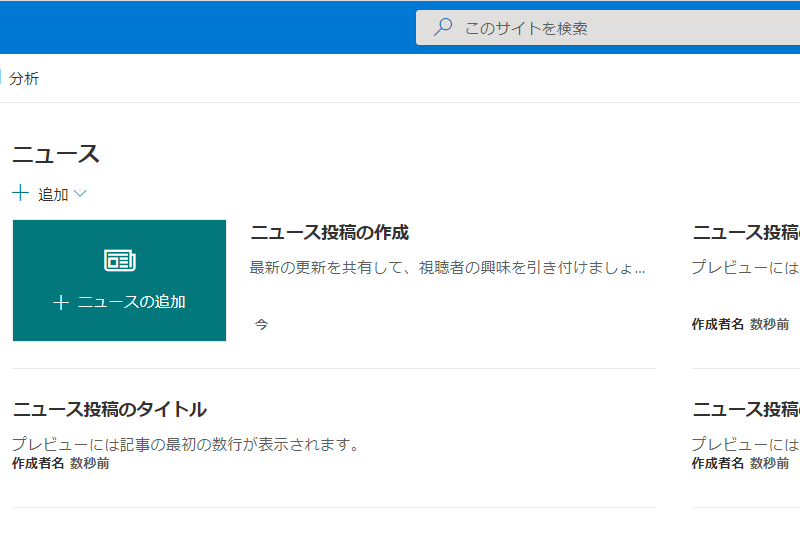
弁護士と事務員のコミュニケーションには、Teamsを使っているところが多いかも知れませんが、分量が多かったり、写真の添付が必要だったりする情報には、こちらの方が適しているかもしれません。
リンクを配置する
次に一例として弁護士会のサイトへのリンクを配置して、簡単にアクセスできるようにしてみましょう。
右側の「編集」をクリックします。

「ニュース」のすぐ下側にマウスカーソルを移動させると「+」マークが表示されます
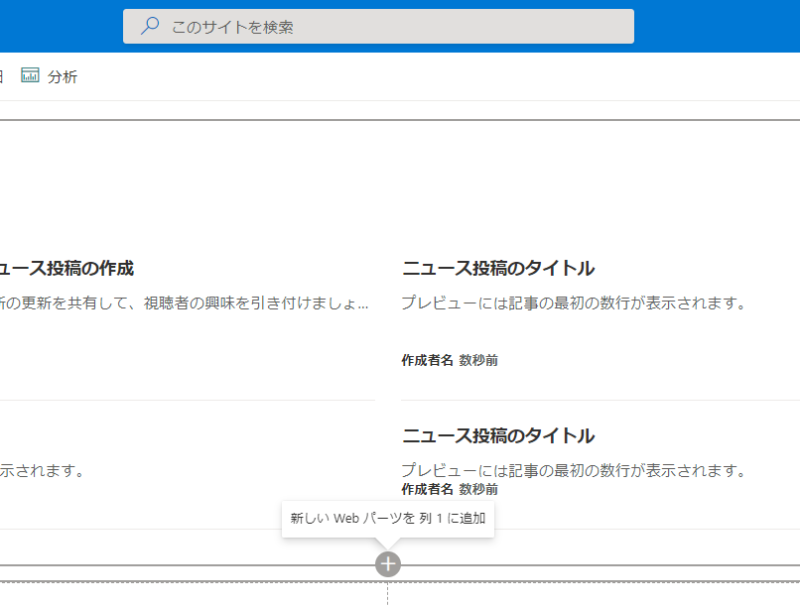
「クイックリンク」をクリックします。(「サイト」はSharePointのサイトの一覧です。)
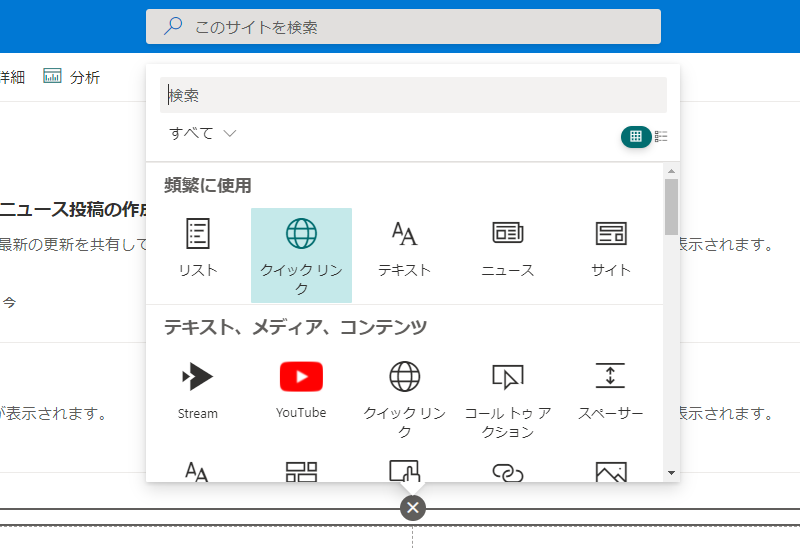
「リンクの追加」をクリックします。
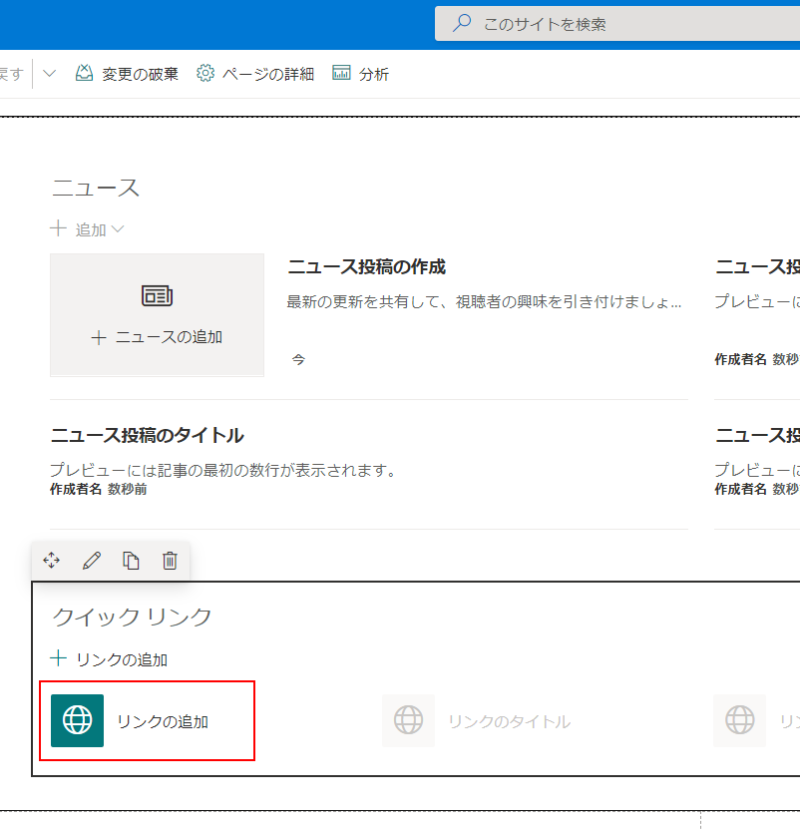
「リンクから」をクリックし、弁護士会のURLを入力してから、「追加」をクリックします。
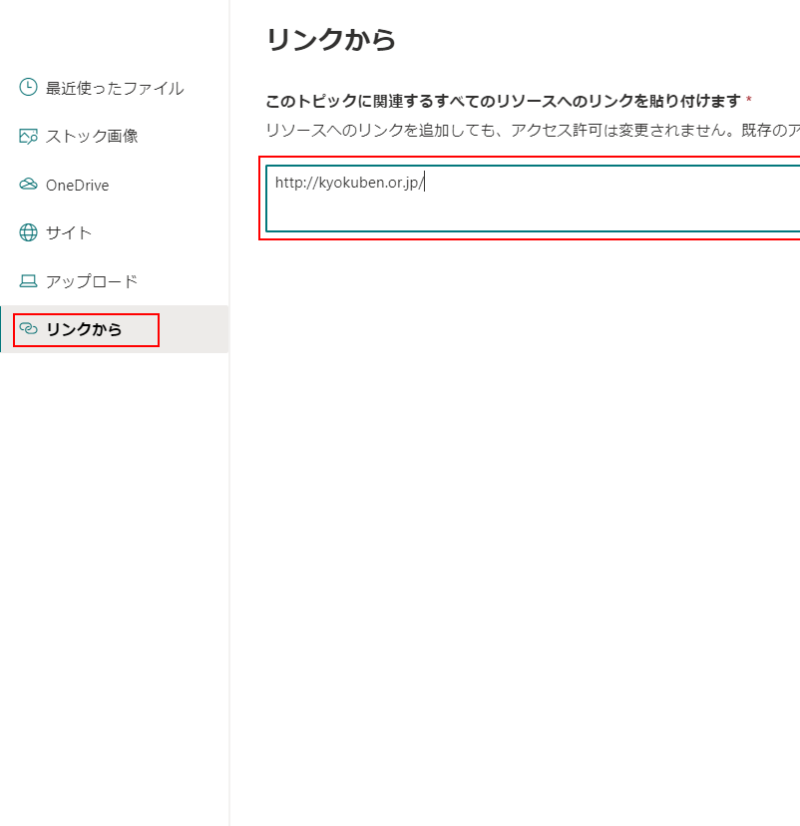
「再公開」をクリックします。
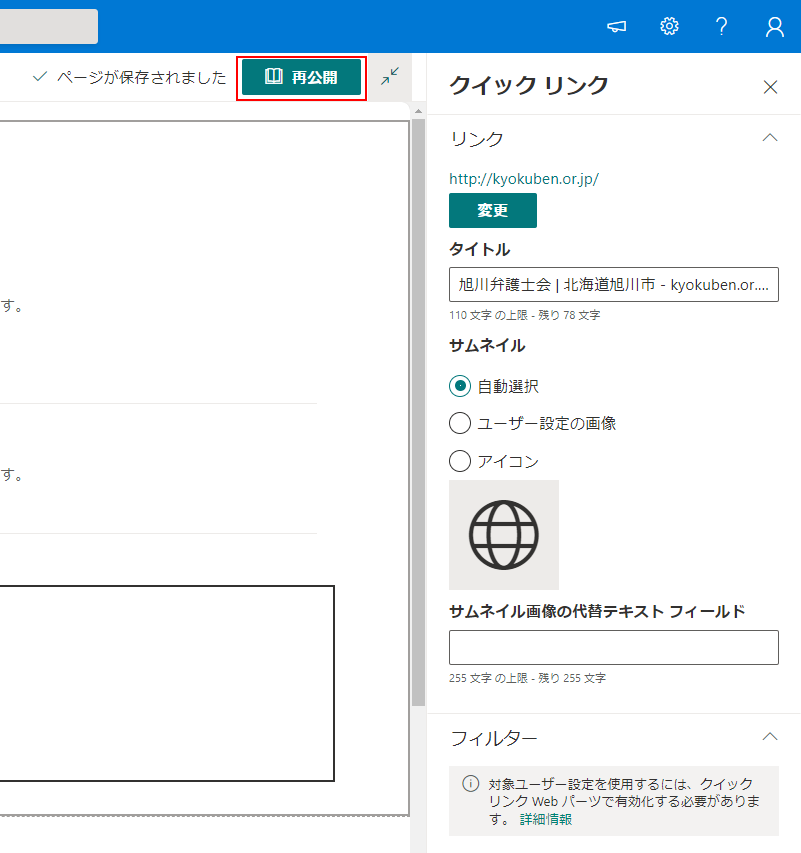
弁護士会へのリンクが配置できました。
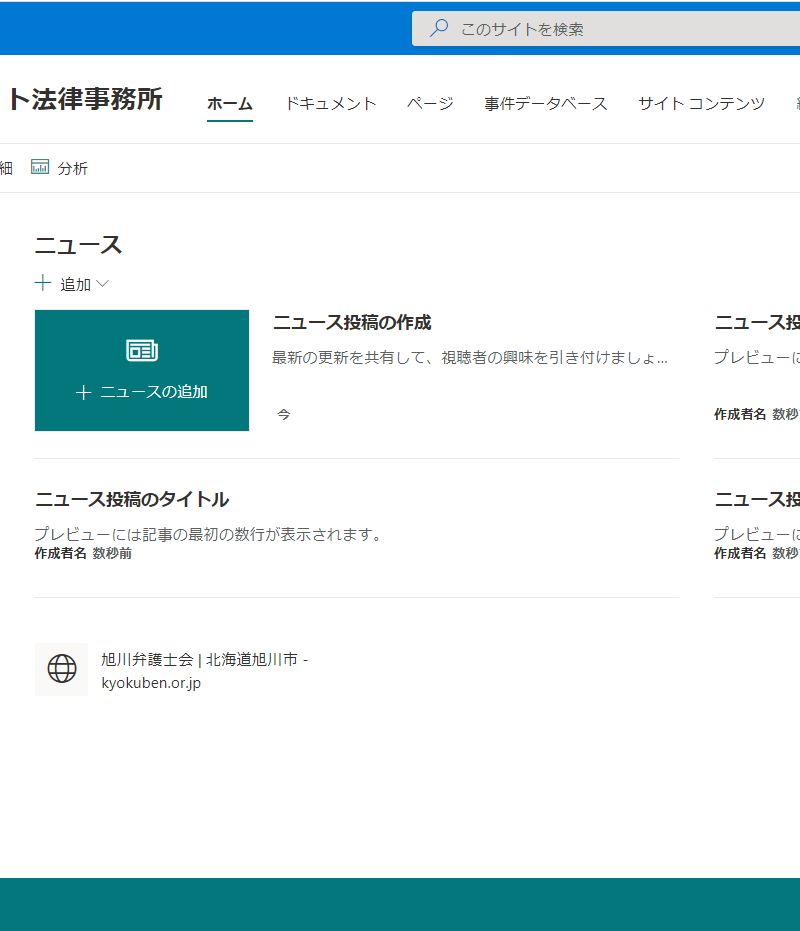
同じようにして、他の外部サイトやOneDrive上のドキュメントなどへのリンクを追加することができます。
いつも使う外部サイトをその都度検索したり、たまにしか使わないテンプレートファイルを探し回ったりすることがなくなります。
新人の事務員への教育も簡単になるはずです。
サイトを共有する
このままでは、サイトを作成した人以外は、リストを編集したり、ニュースを追加したりすることができません。
「共有」をクリックして、サイトへのアクセス許可を設定します。
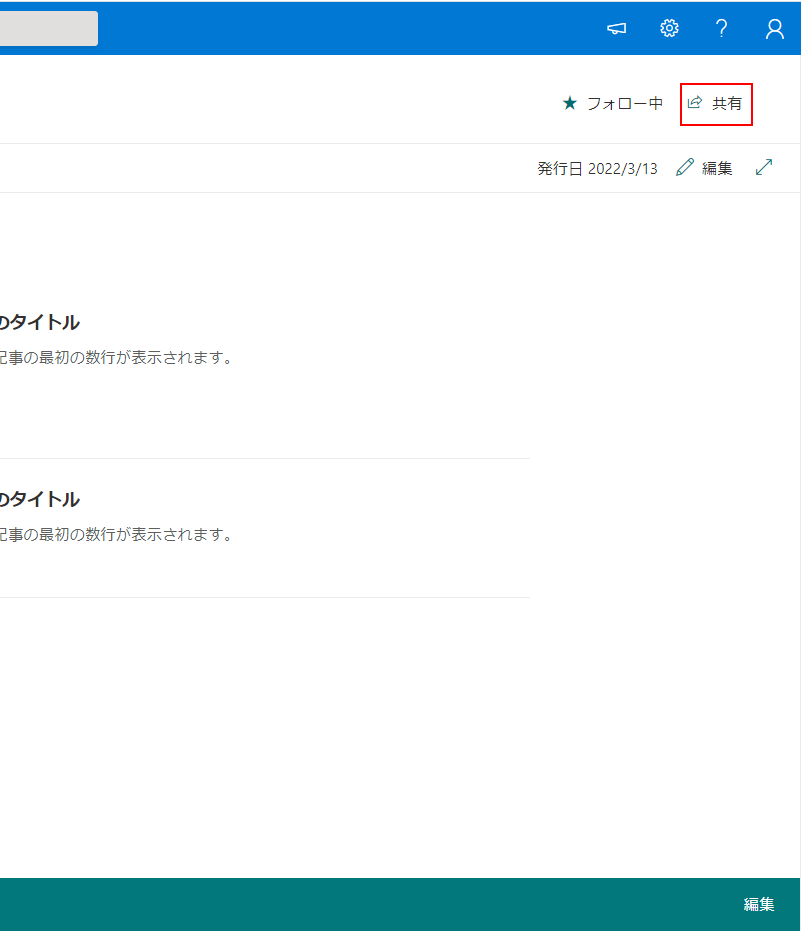
共有のレベルは3つの段階に区分できるようになっています。
少人数の法律事務所の場合は、サイトを作成した人が「サイト所有者」、その他の人は「サイトメンバ」にしておけば良いでしょう。
「サイトメンバ」は、サイト全体のデザインの変更はできませんが、リストの追加、編集、削除が可能です。
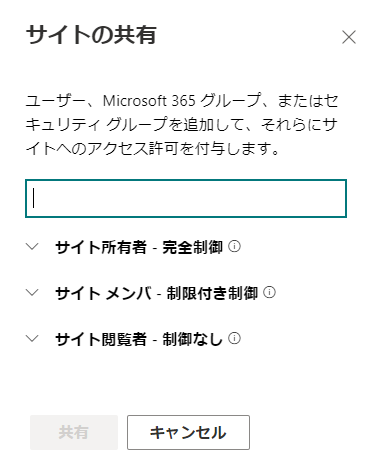
より洗練されたサイトに仕上げる
今、この記事をお読みいただいている「VBAアセット」というサイトは、Wordpressというアプリを使って作成しています。
SharePointは、Wordpressほど自由ではありませんが、それよりもずっと簡単にサイトを作り上げることができます。
ここまでサイトができていれば、あとはネット上の記事を参考にしながら修正を加えることで、より洗練されたサイトに仕上げることができると思います。
その際、注意していただきたいのは、SharePointの操作体系には、クラシックサイトとモダンサイトの2つがあることです。
この記事では、すべてモダンサイトについて説明しています。
古い記事には、クラシックサイトに関することしか書いていないものが多いので気を付けてください。
書籍の紹介
この記事を作成するにあたっては、次の2冊の本を参考にさせていただきました。


コメント